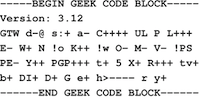Comment configurer iTunes sur le ReadyNas 102 ?
Avoir un serveur de sauvegarde personnel est très pratique. Certain modèles grand publique permettent une gestion multimédia de leur contenu. C’est le cas du modèle Netgear ReadyNas 102 (RN10200).
En effet, ce serveur dispose d’un service iTunes, qui permet la gestion de vos fichiers musicaux au format mp3. Concrètement, vous stockez vos mp3 sur le serveur, vous pouvez les écouter directement, de iTunes sur votre ordinateur ou un autre (PC ou MAC). Il suffit d’être connecté sur le même réseau.
Ce tutoriel a été réalisé depuis un MacBook Pro sous Mavericks.
Version du firmware du ReadyNas 102 : 6.1.8
Configurer le ReadyNas 102
Connectez vous sur le NAS via votre navigateur web à l’adresse IP du serveur, puis allez dans le menu Système/Paramètres
Cliquez sur iTunes (dans la capture, le service est déjà activé, par défaut iTunes apparait en gris).
Cochez la case Activer le serveur iTunes et saisissez un mot de passe. Ensuite validez en cliquant sur le bouton Appliquer.
Le mot de passe vous sera demandé, à chaque fois que vous accéderez à vos fichiers mp3 depuis iTunes. Vous pouvez, ne rien saisir dans le champ mot de passe.
La configuration du serveur est terminée. Ouvrez iTunes
Dans le menu iTunes, cliquez sur Préférences…
Vérifiez que Bibliothèques partagées, est cochée.
Cliquez sur le bouton OK. Si vous cliquez sur Musique,
Vous avez votre Bibliothèque partagées, qui s’affiche. Mais celle-ci est vide. Nous allons voir comment transférer vos mp3, sur le serveur.
Pour cela, dans le Finder, Cliquez sur le Menu Aller puis Se connecter au serveur
Vous allez saisir, l’adresse du serveur de sauvegarde
Dans notre cas, l’adresse est afp://192.168.0.17.
Remplacez 192.168.0.17 par l’adresse IP de votre serveur de sauvegarde, puis cliquez sur le bouton Se connecter
Le serveur, vous demandera sur quel dossier vous voulez vous connecter. Choisissez Musique puis validez en cliquant sur le bouton OK
Une fenêtre du Finder s’ouvre directement sur le dossier Musique présent sur le serveur de sauvegarde.
Normalement, il en vide. Il va falloir, y transférer vos fichiers mp3.
Plusieurs solutions existent. La plus simple, vous recherchez tous les fichiers mp3 présents sur votre poste puis vous faites un copier/coller dans le dossier Musique du serveur.
L’autre solution est de copier le contenu de votre bibliothèque iTunes Musiques/iTunes/iTunes Media/Music/
(Attention : copier uniquement, tous les dossiers présents dans Music), dans le dossier Musique du serveur.
Cette dernière solution, présente un inconvénient. En effet, si des vidéos sont présentes dans votre bibliothèque iTunes, vous ne verrez plus, vos mp3 dans la bibliothèque partagée d’iTunes…
Si le cas se présente, mettez-vous dans le Finder sur le dossier Musique sur le serveur
Saisissez m4v, dans la zone de recherche des fichiers. Supprimez tous les fichiers, puis fermez et ré-ouvrez iTunes, pour que les modifications soient prises en compte.
Vos mp3, doivent s’afficher dans la bibliothèque partagé Musique. Bonne écoute !
Le tutoriel est fini. En espérant qu’il vous aura été utile.
Vous pouvez nous laisser vos impressions, en écrivant un commentaire