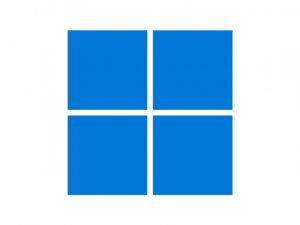Comment installer 7-Zip sur Windows 10 ?
7-Zip est un logiciel Open Source multiplateforme qui permet de compresser et décompresser des fichiers aux formats 7z, ZIP, TAR et WIM, Xz, BZIP2, GZIP. Dans ce tutoriel, nous allons vous expliquer comment l’installer.
Installer 7-Zip sur Windows 10 ?
Pour commencer, allez sur le site internet de l’éditeur du logiciel pour télécharger la version correspondant à votre PC –> Ici
Le fichier d’installation est dans votre dossier Téléchargements.
![]()
Double-cliquez sur le fichier nommé 7zxxxx-xx (xxx-xx correspond à la version du programme)

Cliquez sur le bouton Install

Le programme s’est installé, cliquez sur le bouton Close pour fermer cette fenêtre.

Pour vérifier que le programme fonctionne bien, cliquez sur le menu Démarré/Toutes les applications/7-Zip et cliquez sur 7-Zip File Manager.
Si le programme, s’ouvre bien, tout est ok. Vous pouvez le fermer.
Comment utiliser 7-Zip ?
Vous allez voir, l’utilisation de 7-Zip est simple. Que ce soit pour compresser ou décompresser un fichier/ dossier la manipulation est la même.
Pour compresser ou archiver avec 7-Zip :
Allez sur le fichier ou dossier que vous souhaitez compresser ou archiver, les deux termes s’utilisent.

Faites un clic-droit dessus.
Le plus simple est de cliquer sur : Ajouter à « nom du dossier ou fichier(s).7z ou zip« , dans ce cas le fichier créé par 7-Zip sera enregistré dans le dossier qui contient le dossier ou fichier(s) sélectionné(s).
Pour compresser dans d’autres formats, utilisez l’option Ajouter à l’archive…
Attention, si vous envoyez par mail le fichier 7z (format de compression utilisé par 7-Zip), assurez-vous que vos correspondants utilisent ce programme. Dans le cas contraire, choisissez le format Zip.
Pour décompresser une archive avec 7-Zip :
Pour décompresser une archive, il vous suffira de sélectionner le fichier archive et de faire un clic-droit dessus.

Puis sélectionner 7-Zip et l’option que vous souhaitez. Le plus simple est choisir l’option Extraire vers « nom de votre archive\ ». Le programme créera un dossier du nom de votre archive qui contiendra tous les fichiers extraits.
En espérant avoir été clair pour vous. Il existe bien entendu beaucoup de programme faisant la même chose. Mais celui-ci me parait le plus complet, actuellement.