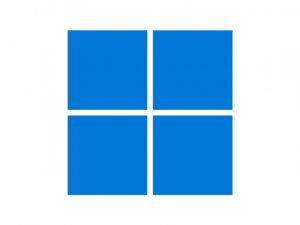Comment installer WordPress sur un serveur ?
WordPress est la référence pour les blogueurs du monde entier. Gratuit et simple d’utilisation, son installation l’est aussi. Certains hébergeurs proposent son installation par défaut, d’autres vous laissent totalement libre. Ce tutoriel, vous explique comment installer WordPress sur n’importe quel serveur.
Installer WordPress sur un serveur ?
Pour télécharger la dernière version de WordPress en français.
Pour transférer les fichiers sur le serveur, il faut que vous utilisiez un programme Client FTP (File Transfert Protocol), protocole de transfert de fichiers en français. Si vous souhaitez approfondir vos connaissances sur ce protocole, lisez cet article sur Wikipédia.
Les programmes FTP peuvent s’installer sur tous les systèmes d’exploitations. Ci-dessous, je vous présente une liste, non exhaustive :
Sous Windows :
Sous Mac OS X :
Tous sont gratuits.
Lorsque vous aurez fait votre choix sur le client FTP, que vous allez utiliser pour transférer les fichiers WordPress sur le serveur. Il faut que vous configuriez, une connexion avec le serveur. Pour cela, il vous faut quatre données :
- Le nom du serveur ou l’adresse IP correspondant à votre serveur (Hosts en anglais),
- Un numéro de Port,
- Un nom d’utilisateur pour vous connecter à ce serveur (Username en anglais),
- Un mot de passe (Password en anglais).
Tous ces renseignements sont généralement accessibles depuis la console d’administration de la gestion de votre hébergement.
Pour configurer le client FTP que vous aurez choisi, il faudra que vous saisissiez obligatoirement ces quatre données. Prenons l’exemple de FileZilla :

Dans Hosts, saisissez le nom du serveur ou l’adresse IP correspondant à votre serveur,
Dans Username : le nom d’utilisateur pour se connecter au serveur
Dans Password : le mot de passe correspondant,
Dans Port : le numéro du port, généralement 21.
Ensuite, cliquez sur le bouton Quickconnect. Si tout est bon, vous serez connecté sur votre serveur.
Vous pouvez maintenant, transférer les fichiers de WordPress.

La partie gauche de la fenêtre, concerne votre ordinateur. La partie droite le serveur.
Pour transférer les fichiers de WordPress, ouvrez le dossier WordPress dans la partie gauche. Lorsque vous voyez tous les fichiers contenus dans le dossier, sélectionnez-les tous puis glissez-les dans la partie droite de la fenêtre.
Quand tous les fichiers seront transférés, ouvrez votre navigateur puis saisissez l’url de votre serveur ou son IP. Par exemple : http://ip-du-serveur/ ou http://mon-site-internet/
Commence ensuite l’installation et la configuration de WordPress.
Au préalable, pour ne pas avoir de problème durant la suite de l’installation de WordPress, vous devez créer un Base de données. Celle-ci est liée à votre hébergement.
Dans votre navigateur, s’affiche cette page

Sélectionnez Français puis cliquez sur le bouton bleu Continuer

Cliquez sur le bouton C’est parti !

Renseignez les champs :
- Nom de la base de données,
- Identifiant,
- Mot de passe,
- Adresse de la base de données.
Puis confirmez en cliquant sur le Valider

Parfait ! Cliquez sur le bouton Lancer l’installation

Saisissez :
- Le nom du site,
- l’identifiant (personne qui se connectera principalement au site. Vous pourrez créer d’autre identifiant plus tard),
- définissez un mot de passe,
- L’adresse de messagerie qui sera utilisée pour le site,
- Cochez la case Demander aux moteurs de recherche de ne pas indexer ce site, si nécessaire.
Puis confirmez, en cliquant sur le bouton Installer WordPress.

Tout c’est bien passé. Vous allez pouvoir faire vos premiers pas avec WordPress.
Cliquez sur le bouton Se connecter, pour vous connecter à l’administration de votre site.