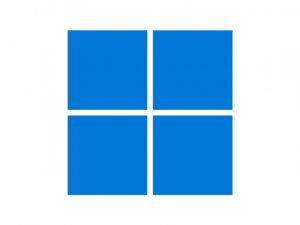Comment convertir un disque MBR en GPT sous Windows 7, 8 ou 10 ?
Lorsque vous souhaitez utiliser un disque dur ou un disque SSD d’une taille supérieur à 2 To (Tera octet), vous devez utiliser une table de partition GPT (GUID Partition Table).
Il m’est arrivé lors de mes dépannages, de trouver des disques durs de 3, 4 To utilisés en table de partition MBR. L’utilisateur ne voyait que 2 To…
Dans ce tutoriel, je vais vous expliquer comment je fais pour convertir un disque en table de partition MBR en GPT sans perte de donnée et gratuitement.
Prérequis :
– BIOS en EFI
Convertir un disque MBR en GPT sous Windows 7, 8 ou 10 ?
Avec Diskpart qui est inclus à Windows, je vais aller voir le nom de mon disque via l’invite de commande de Windows exécutée en mode Administrateur. Pour savoir comment ouvrir l’invite de commande, suivez ce tutoriel.
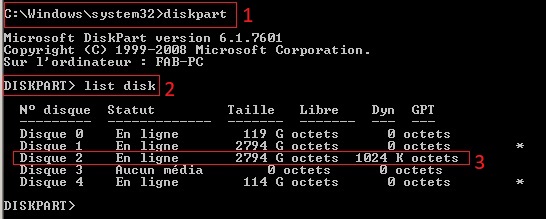
Dans l’invite de commande, je saisis (1):
diskpart
et valide avec la touche Entrée de mon clavier.
Ensuite j’affiche la liste des disques présent sur le PC, en saisissant (2) :
list disk
et valide avec la touche Entrée de mon clavier.
Cela ne se voit pas bien sur ma capture d’écran, mais les étoiles présentes indiquent que le disque 1 et le disque 4 ont une table de partition en GPT.
Dans ce cas, je souhaite convertir le disque 2 de 3 To en GPT. Ce disque contient environ 500 Go de données et une partition non allouée de 1 To.
Je n’ai plus besoin diskpart, je saisis :
exit
et valide avec la touche Entrée de mon clavier.
Je vous conseille, par précaution, de faire une sauvegarde de vos données avant de passer à l’étape suivante.
Maintenant, c’est l’étape de transformation de la table de partition de MBR en GPT. Pour cette étape j’utilise le logiciel en ligne de commande gptgen, téléchargeable sur sourceforge.net.
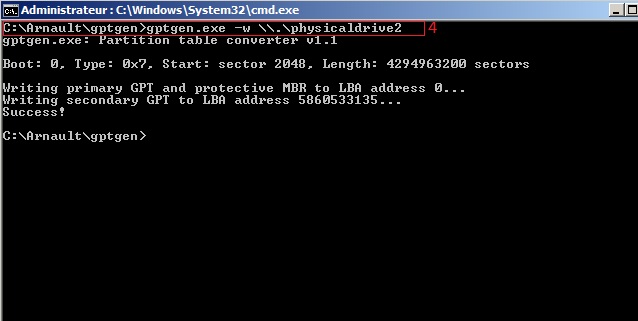
Toujours dans l’invite de commande à l’emplacement ou j’ai décompressé gptgen, je saisis :
gptgen.exe -w \\.\physicaldrive2 <-- drive2 est mon disque 2
et valide avec la touche Entrée de mon clavier.
Après quelques instant, si tout c’est bien déroulé, vous verrez s’afficher Success! à la fin du déroulement de l’opération.
Dans ce cas, je ne l’ai pas fait, mais je vous conseille de refaire un diskpart pour valider que la table de partition de votre disque à bien été convertie en GPT.