Comment convertir un morceau de musique en sonnerie iPhone ?
Tout le monde a la même sonnerie de portable et vouloir la personnaliser est normal. Dans ce tutoriel, je vous propose de personnaliser la sonnerie d’appel de votre iPhone, avec le morceau de musique de votre choix.
Le seul impératif est d’avoir iTunes d’installé sur votre ordinateur.
Convertir un morceau de musique en sonnerie iPhone ?
1 – Sur l’ordinateur
Ouvrez iTunes puis cherchez et sélectionnez le morceau de musique que vous souhaitez convertir en sonnerie.
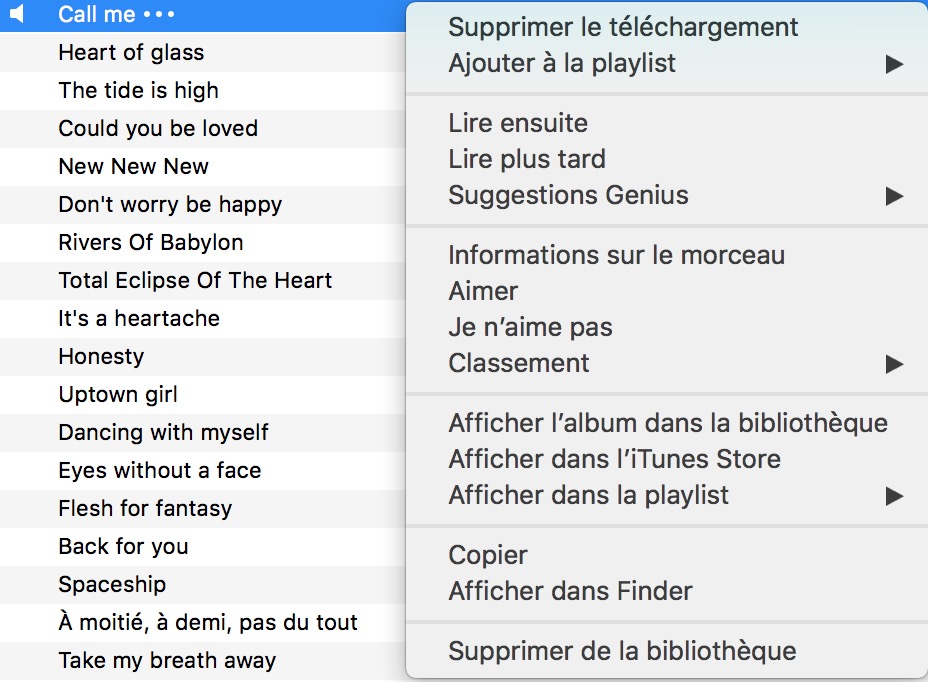
Faites un clic-droit puis cliquez sur Information sur le morceau.
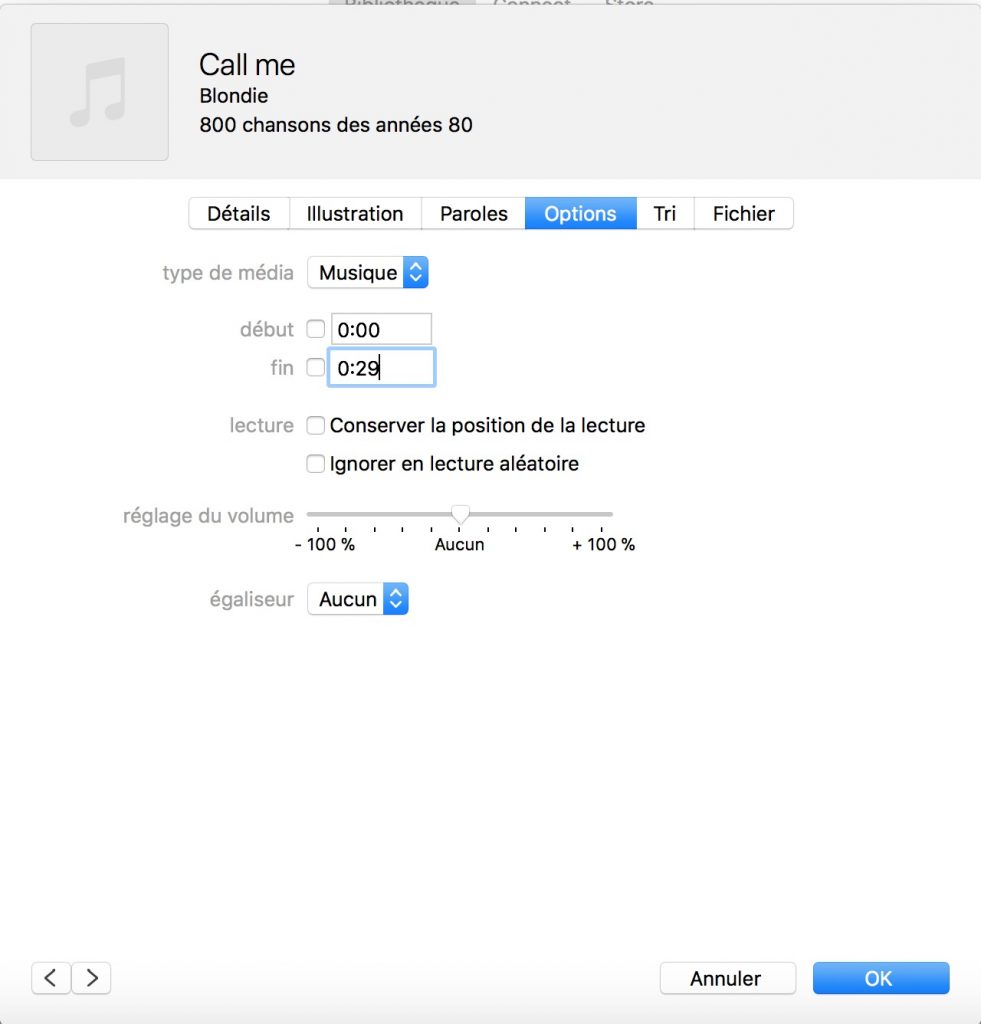
Cliquez sur l’onglet Options. Définissez le temps de la sonnerie, qui ne doit pas excéder 30 secondes.
Pour cela, repérez les cases de temps. Début : 0:00 et fin (le temps de la durée du morceau de musique).
Dans début laissez 0:00 et cochez fin en mettant le temps à 0:30 pour 30 secondes. Si vous changez le temps de début, rajoutez impérativement 30 secondes maximum dans la case fin.
Ensuite, cliquez sur le bouton OK
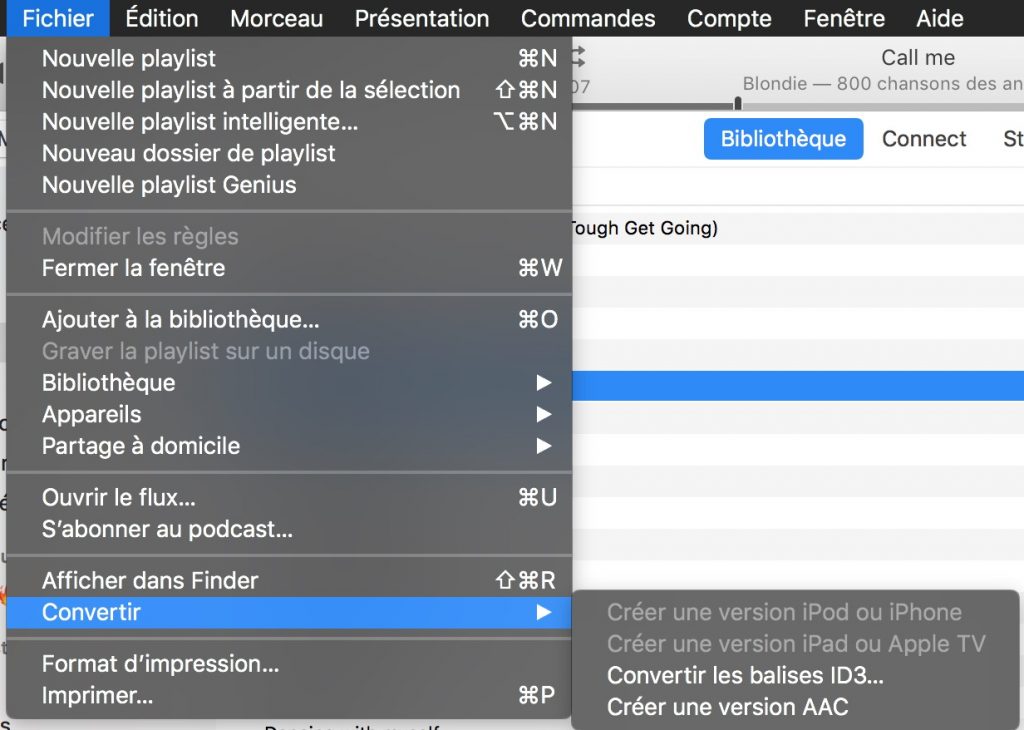
Laissez le morceau choisit sélectionné puis cliquez sur le menu Fichier / Convertir et Créer un version AAC.
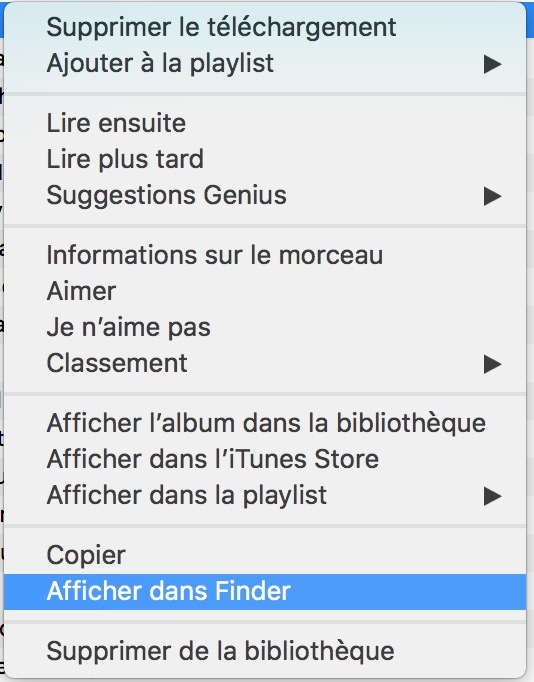
Toujours sur le morceau de musique, faites un clic-droit puis cliquez sur Afficher dans le Finder.
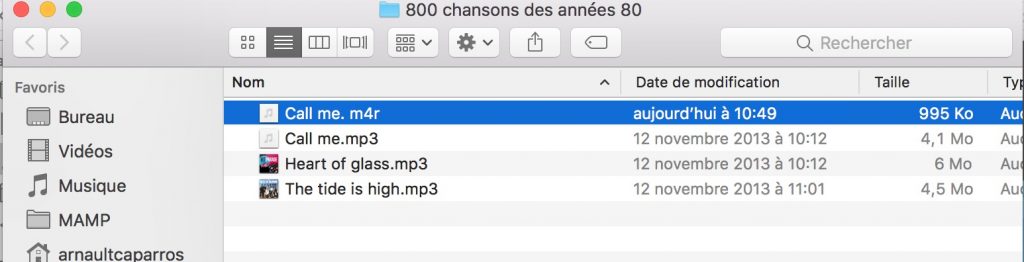
Cherchez le fichier nomdumorceau.m4a que vous allez renommer en nomdumorceau.m4r (format de sonnerie).
Ensuite connectez votre iPhone à votre ordinateur via son câble USB.
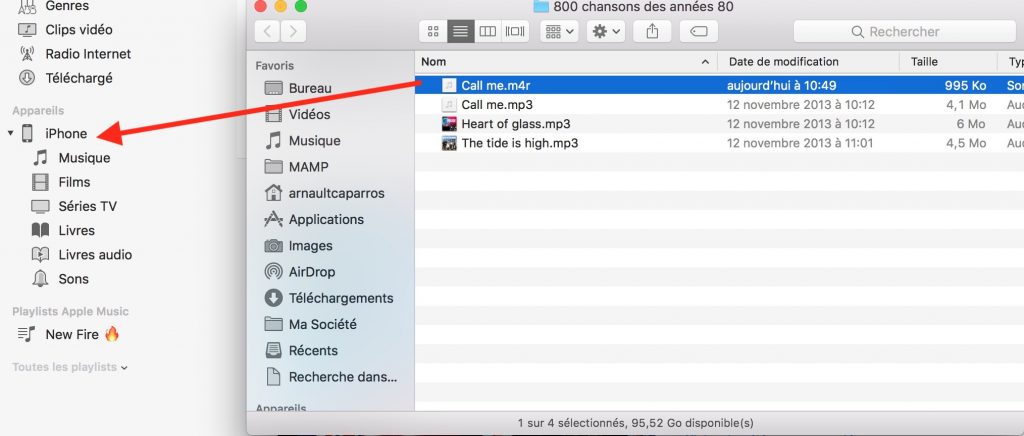
Sur iTunes votre iPhone devrait être connecté dans la zone Appareils sous la zone Bibliothèque.
Faites tout simplement glisser le fichier nomdumorceau.m4r vers votre iPhone, comme sur la capture d’écran ci-dessus.
Avant de fermer iTunes, pensez à remettre le temps total de la chanson dans ses informations, pour pouvoir l’écouter en entier.
2 – Sur l’iPhone
Allez dans Réglages / Sons et vibrations / Sonnerie
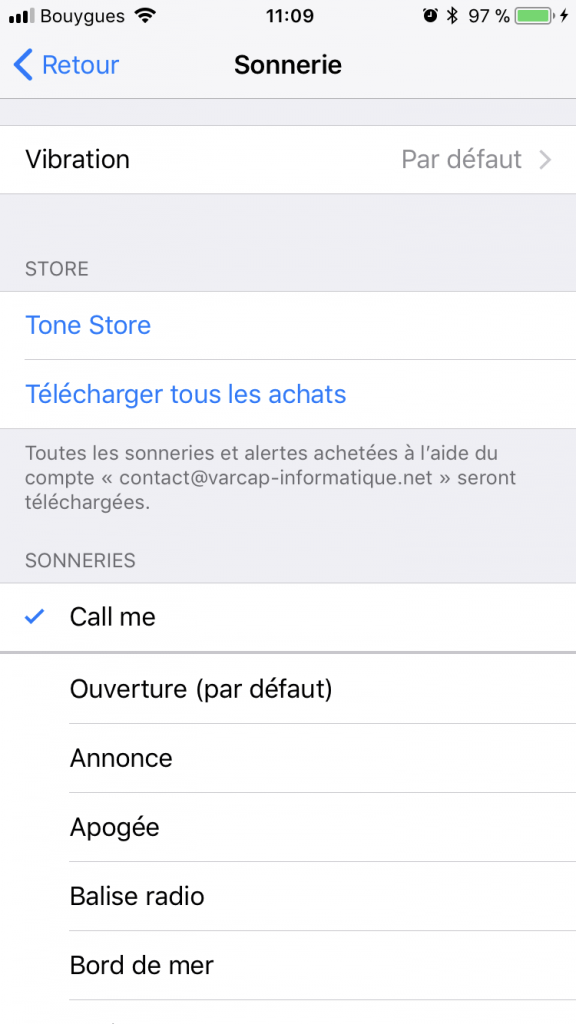
Puis sélectionnez la sonnerie que vous venez de transférer.
Vous avez créé et changé votre sonnerie avec succès.


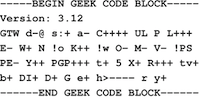


Bonjour,
Merci pour ce tuto, je n’y arrivais plus depuis longtemps !! Par contre j’ai une autre question, dans mon iPhone j’ai une vingtaine de fichiers « son/sonnerie » mais je ne peux pas les enlever/gerer. Pourtant j’ai cherché avec Finder tous les fichiers avec m4r, mais en vain…. j’en ai aucun !!
Help !! :p
Bonjour,
J’avais fait il y a quelques temps plusieurs sonneries personnalisées et en suivant les tutos, aucun soucis. Cette fois ci je galère vraiment beaucoup car je ne retrouve pas toujours les mêmes « termes » que sur les tutos…. Cela semble ? ok jusqu’àu transfert en glissant de la sonnerie, à ce moment là, ma sonnerie n’apparait pas sur l’Iphone. Quoi faire?
Merci beaucoup
bonjour morceaux créés au format m4a, retransformées en m4r, transférés comme notifié. Mais ils n’apparaissent pas dans les choix de sonneries alors qu’ils apparaissent bien dans la bibliothèque musicale de l’Iphone. Pourquoi ?
Merci pour l’article . l’iphone est un appareil très populaire de nos jours. Choisir une sonnerie iPhone n’est pas facile. Vous pouvez télécharger gratuitement des sonneries iPhone sur Msonneries.com