Comment installer une machine virtuelle sous Mac os X ?
Le principe de la machine virtuelle (VM), est de pouvoir utiliser plusieurs OS (Windows, Mac OS X, Linux) sous un seul OS et de les mettre en mémoire. Par exemple, utiliser Linux sous Windows ou Mac OS X. L’inconvénient par rapport à une installation classique, est que votre ordinateur doit être suffisamment « puissant » et disposer de suffisamment de mémoire.
Nous allons nous intéresser, à l’installation d’une machine virtuelle sous Mac OS X Mavericks avec Linux Mint. La solution retenue gratuite est VirtualBox, édité par Oracle.
Pour télécharger VirtualBox, c’est par ici
Pour télécharger Linux Mint, ici
Installer une machine virtuelle sous Mac os X ?
Dès que vous aurez téléchargé, VirtualBox, exécutez le fichier VirtualBox-xxxxxx.dmg se trouvant dans le dossier Téléchargement.
Vous devez obtenir, cette fenêtre :
Il suffit, de suivre les étapes. Double-cliquez sur l’icône (le carton ouvert)
Cliquez sur le bouton Continuer
Cliquez sur le bouton Continuer
Cliquez sur le bouton Installer, une fenêtre apparaît, saisissez votre mot de passe, puis cliquez sur Installer
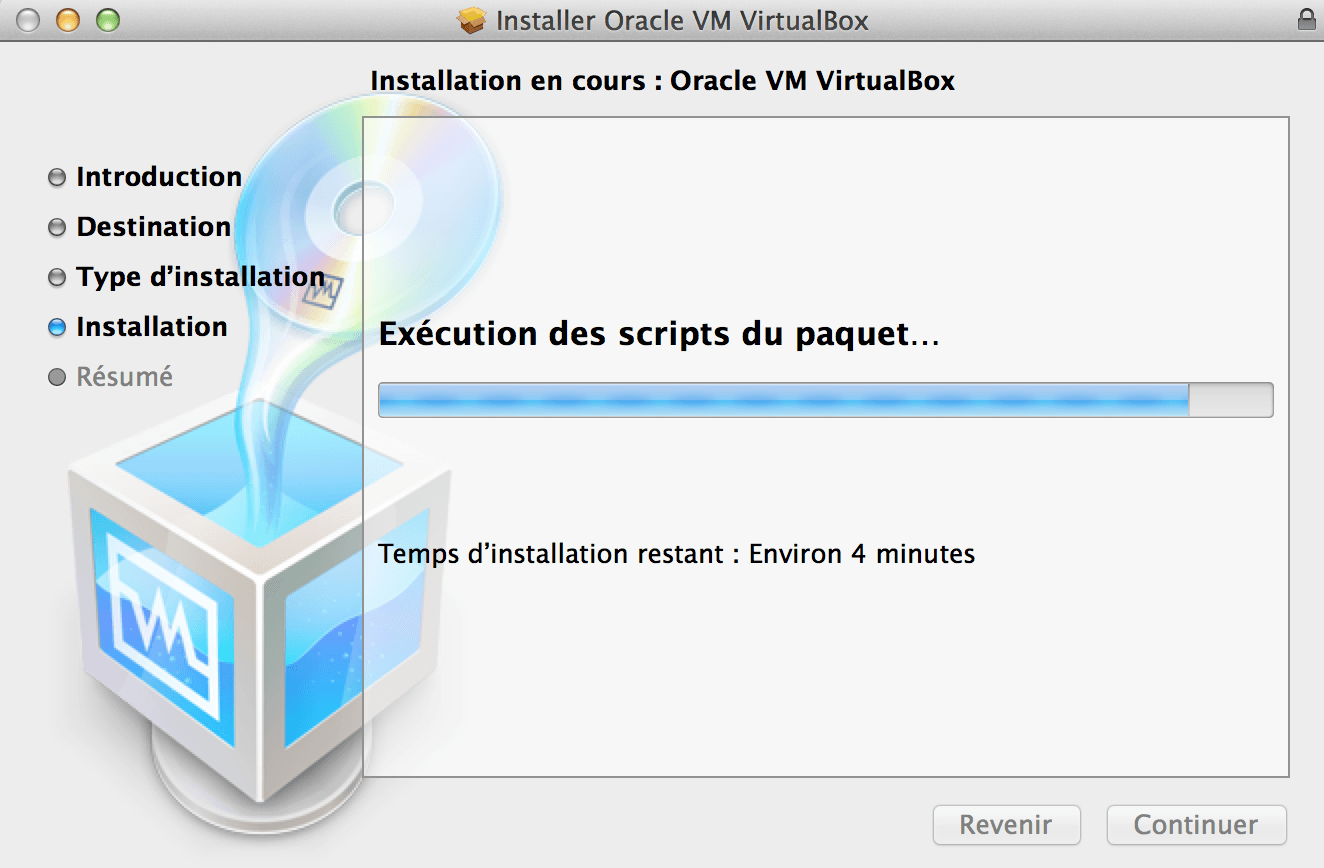
L’installation se déroule normalement…
L’installation est terminée, cliquez sur le bouton Fermer
VirtualBox est installé, nous allons voir comment le configurer !
Comment configurer VirtualBox ?
Allez dans le dossier Applications, cherchez l’application VirtualBox
Double-cliquez dessus
Cliquez sur Nouvelle (icône bleu)
Vous allez saisir un nom, le champ Type s’adapte au nom que vous saisissez. Par exemple : vous saisissez Linux, dans Type il apparaîtra automatiquement Linux.
Il ne vous reste plus, qu’a choisir la version.
Linux Mint, n’apparaissant pas dans la liste, j’ai choisi Other Linux (64-bit). Car j’utilise la version 64 bits.
Cliquez sur suivant
Choisissez la taille de la mémoire, par défaut la valeur est a 512 Mio. Vous pouvez changer cette valeur, en faisant attention de ne pas atteindre zone rouge. Je préconise, maximum 1/3 de la quantité de mémoire vive installé sur le poste, pour ne pas trop ralentir l’ensemble. Dans notre cas, il ne faudrait pas dépasser 2730 Mio.
Cliquez sur Suivant
Laissez ce choix par défaut, puis cliquez sur Créer
Cliquez sur Suivant, en laissant VDI
Cliquez sur suivant,
Laissez, l’emplacement par défaut puis règlez la taille du disque virtuel à 8 Gio.
Cliquez sur Créer
Vous allez pouvoir commencer l’utilisation de VirtualBox.
Comment utiliser VirtualBox ?
Sélectionnez la machine virtuelle, Linux puis cliquez sur l’icône vert Démarrer
Vous devez, indiquer au système où se trouve le fichier ISO ou la source, en cliquant sur le dossier Jaune. Par habitude, j’utilise toujours des fichiers ISO pour les images systèmes.
Cliquez sur Start, la machine virtuelle démarrera
Linux a démarrer, vous pouvez l’utiliser normalement.
Le tutoriel est fini ! En espérant que ce tutoriel vous aura été utile.
Vous pouvez nous laisser vos impressions, en écrivant un commentaire.


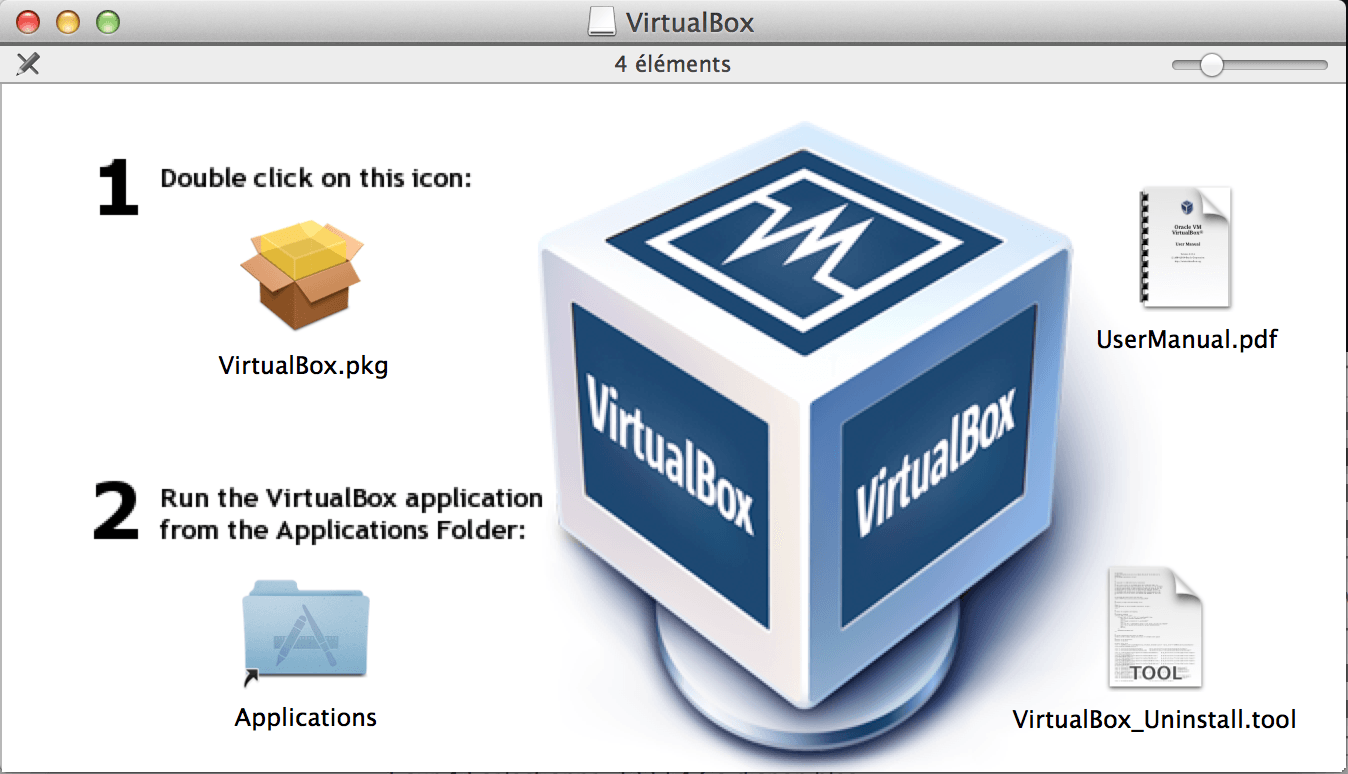
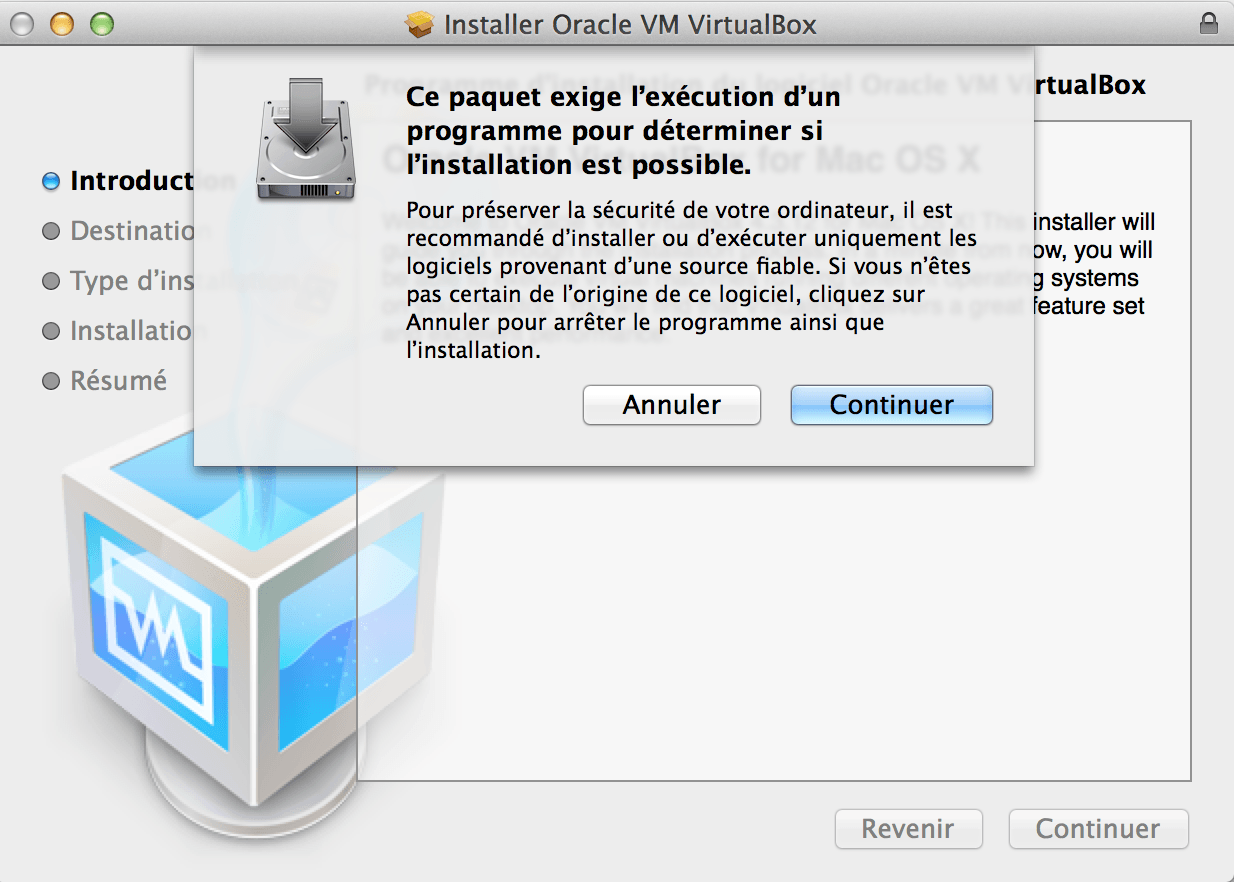
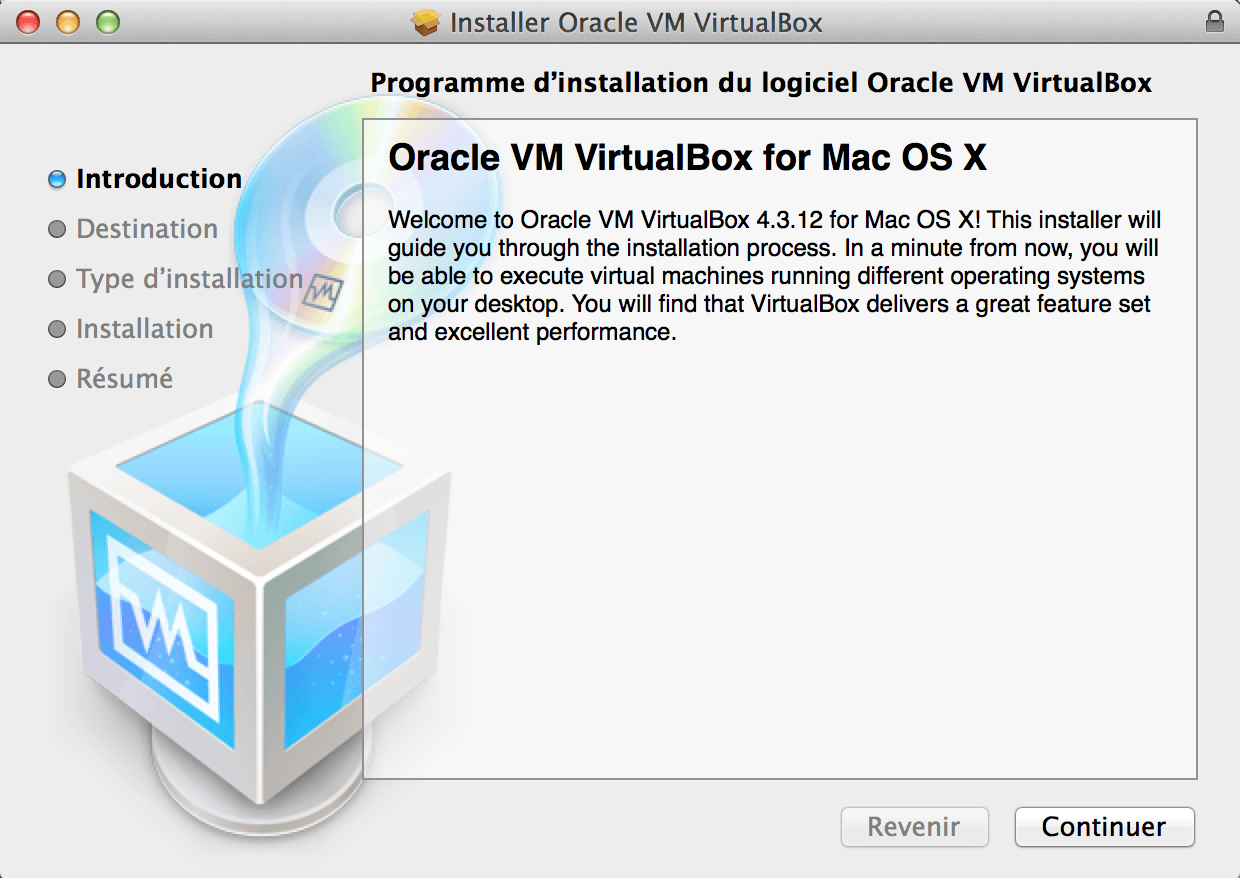
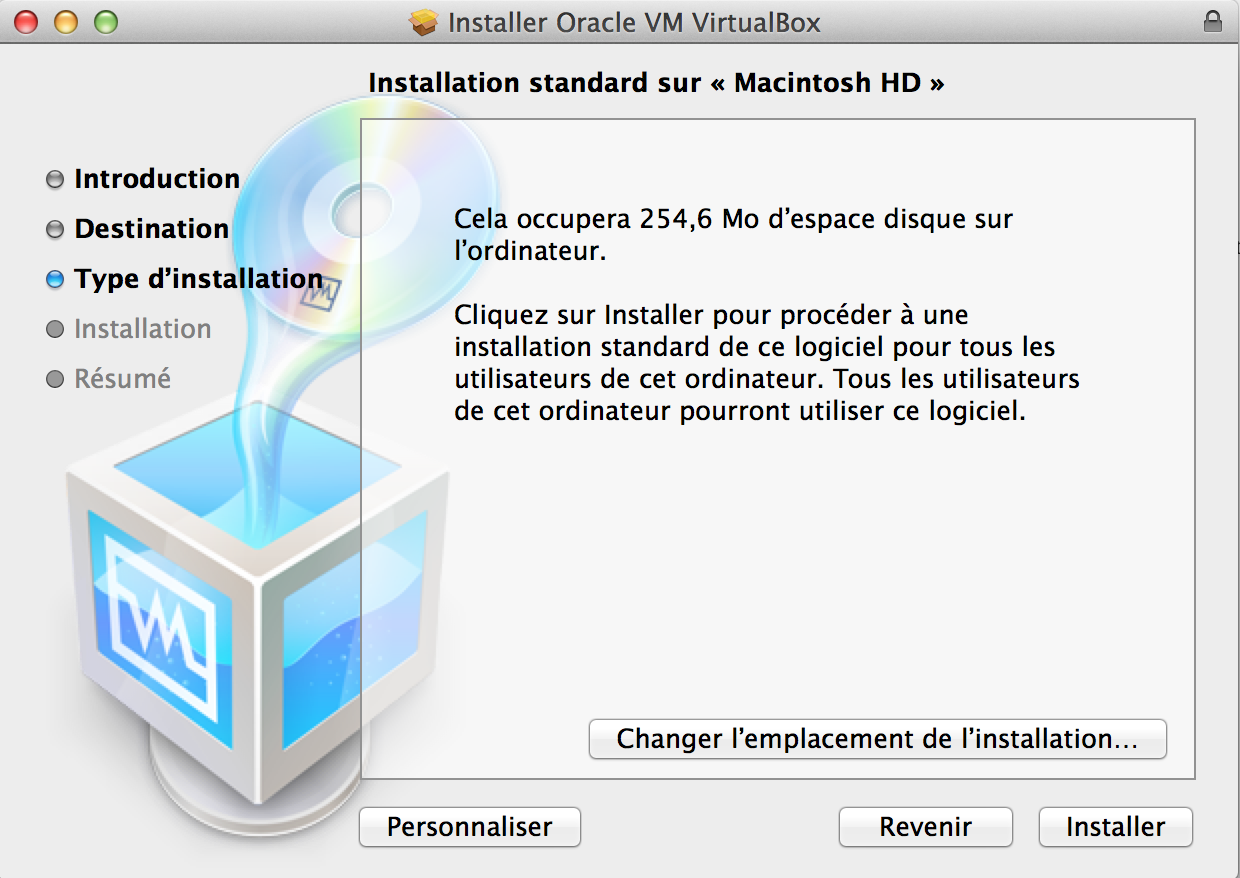
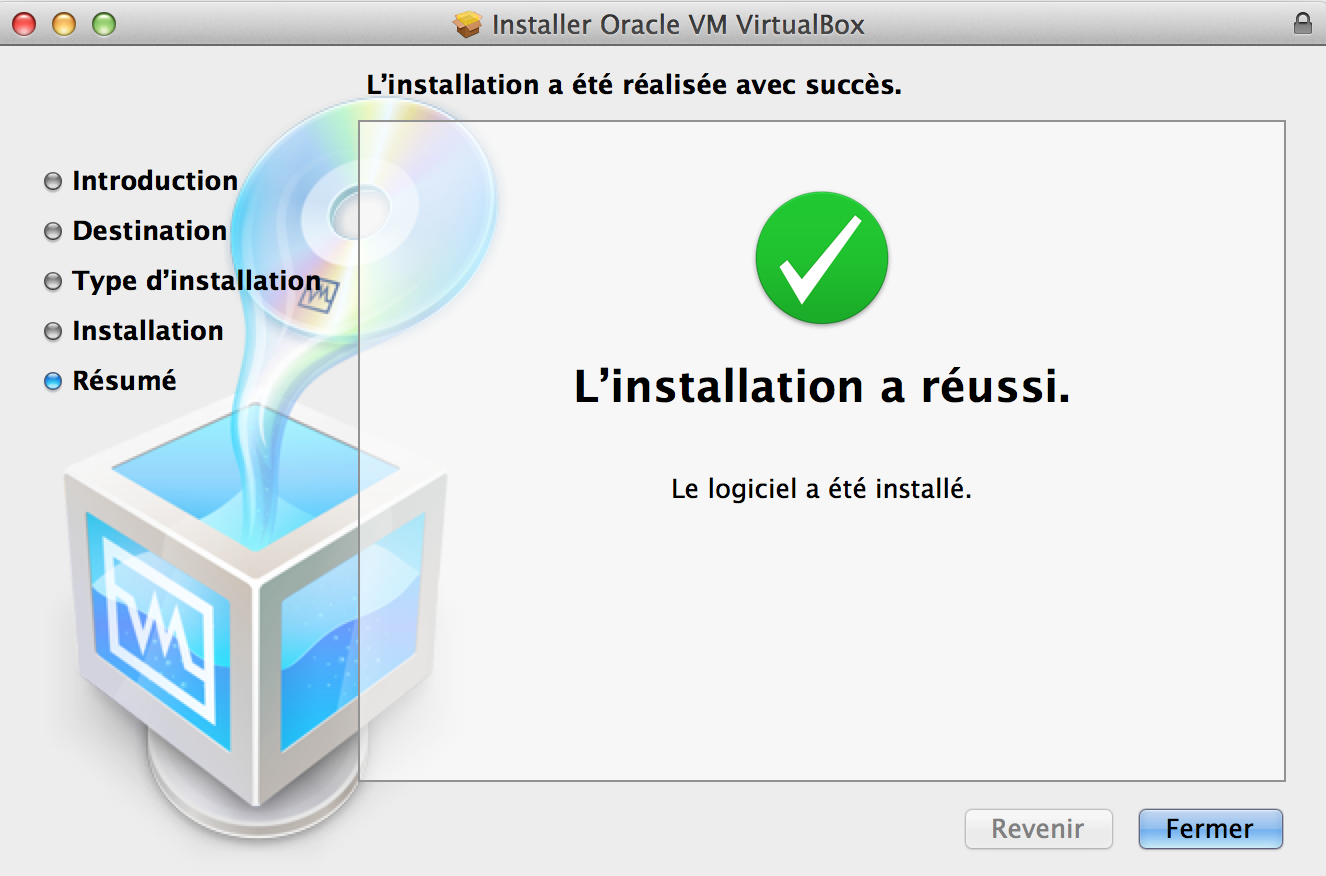
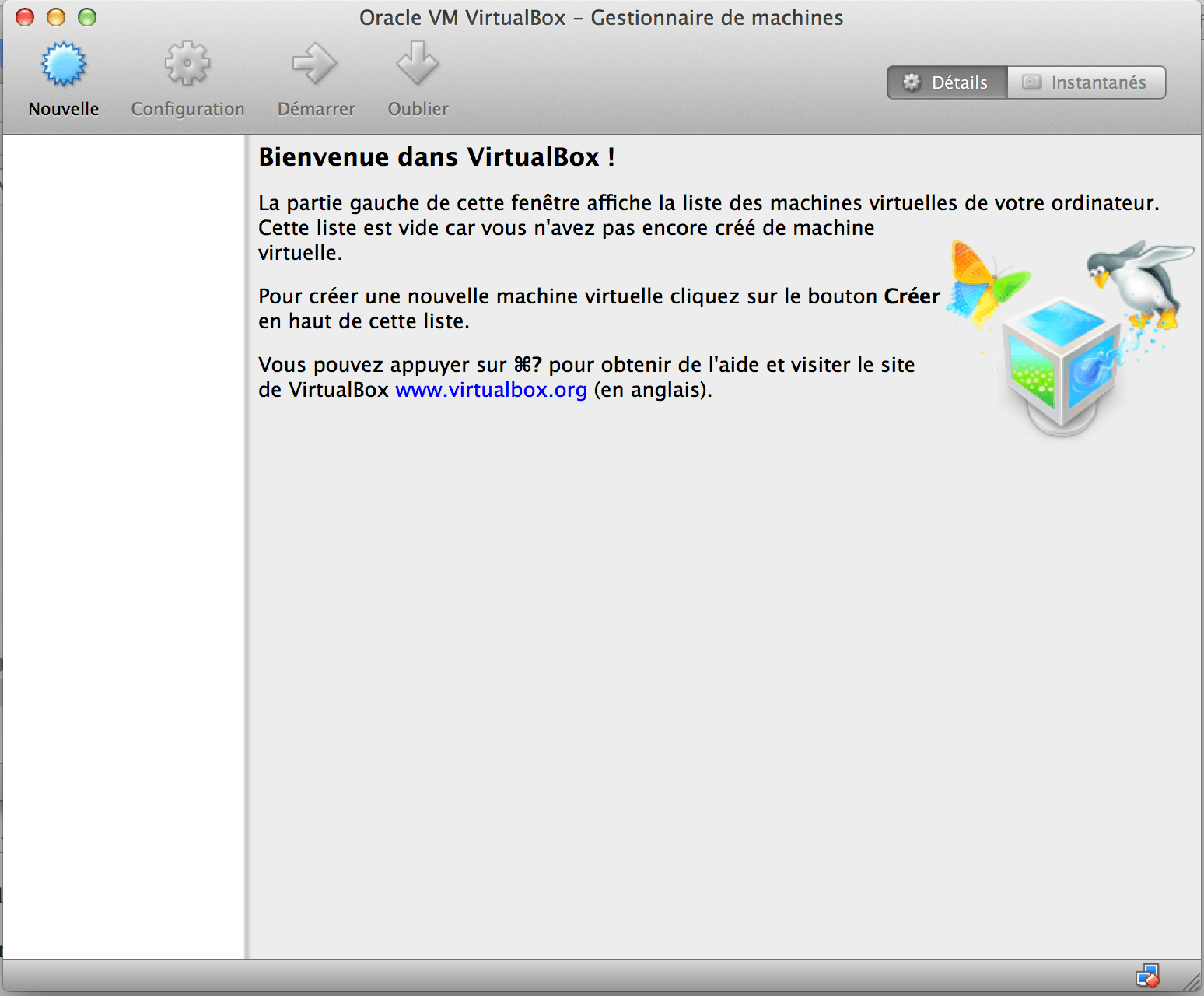
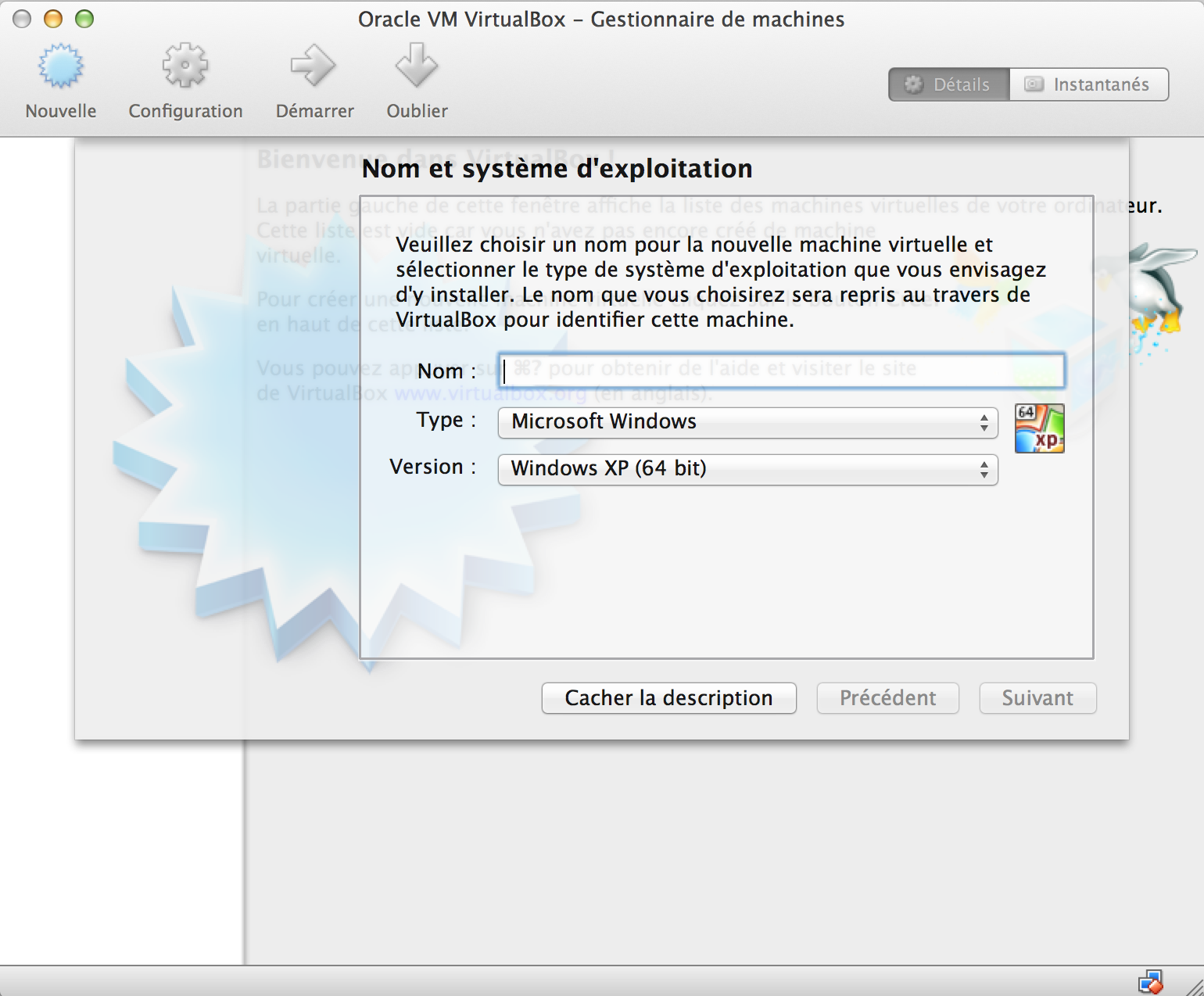
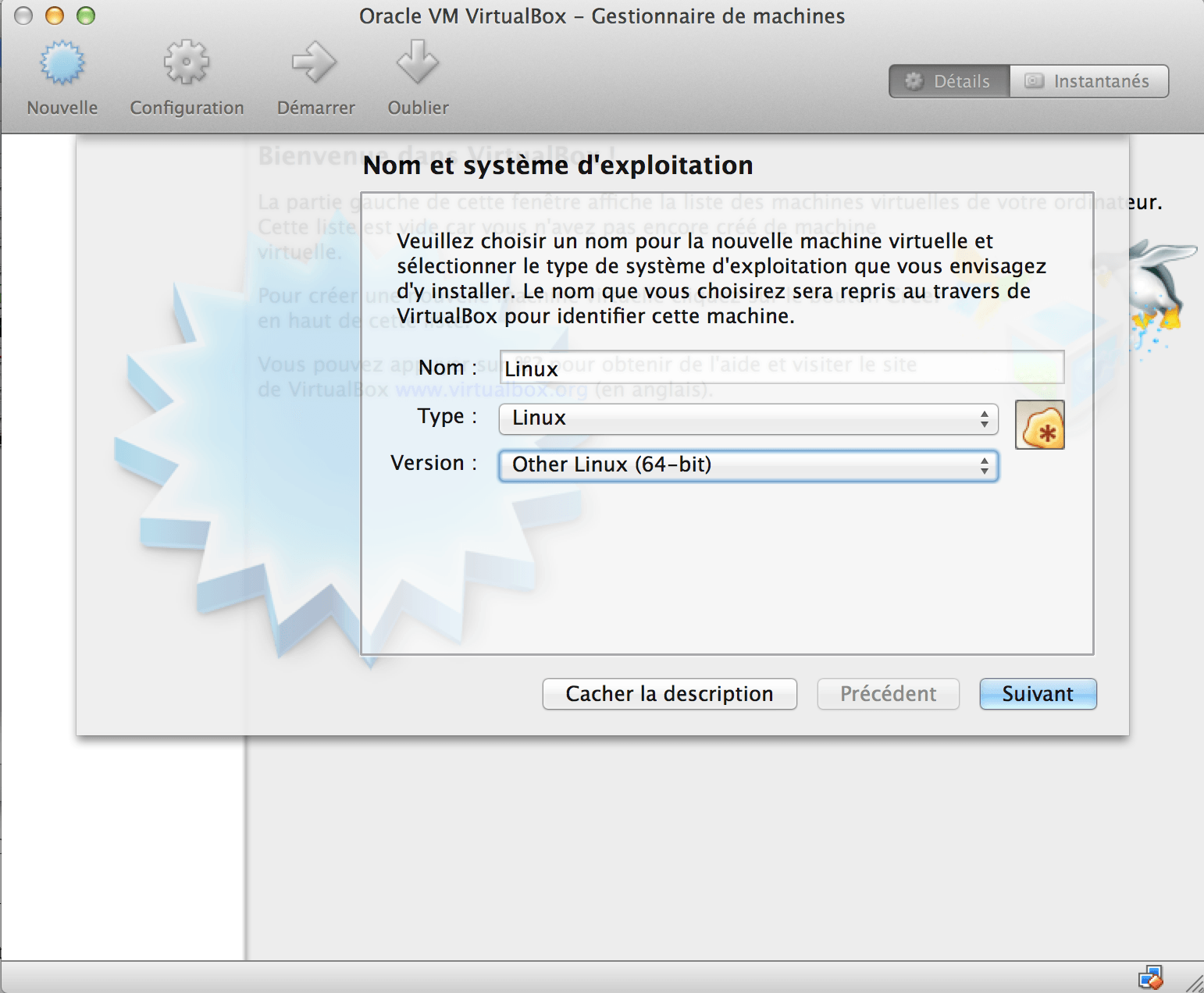
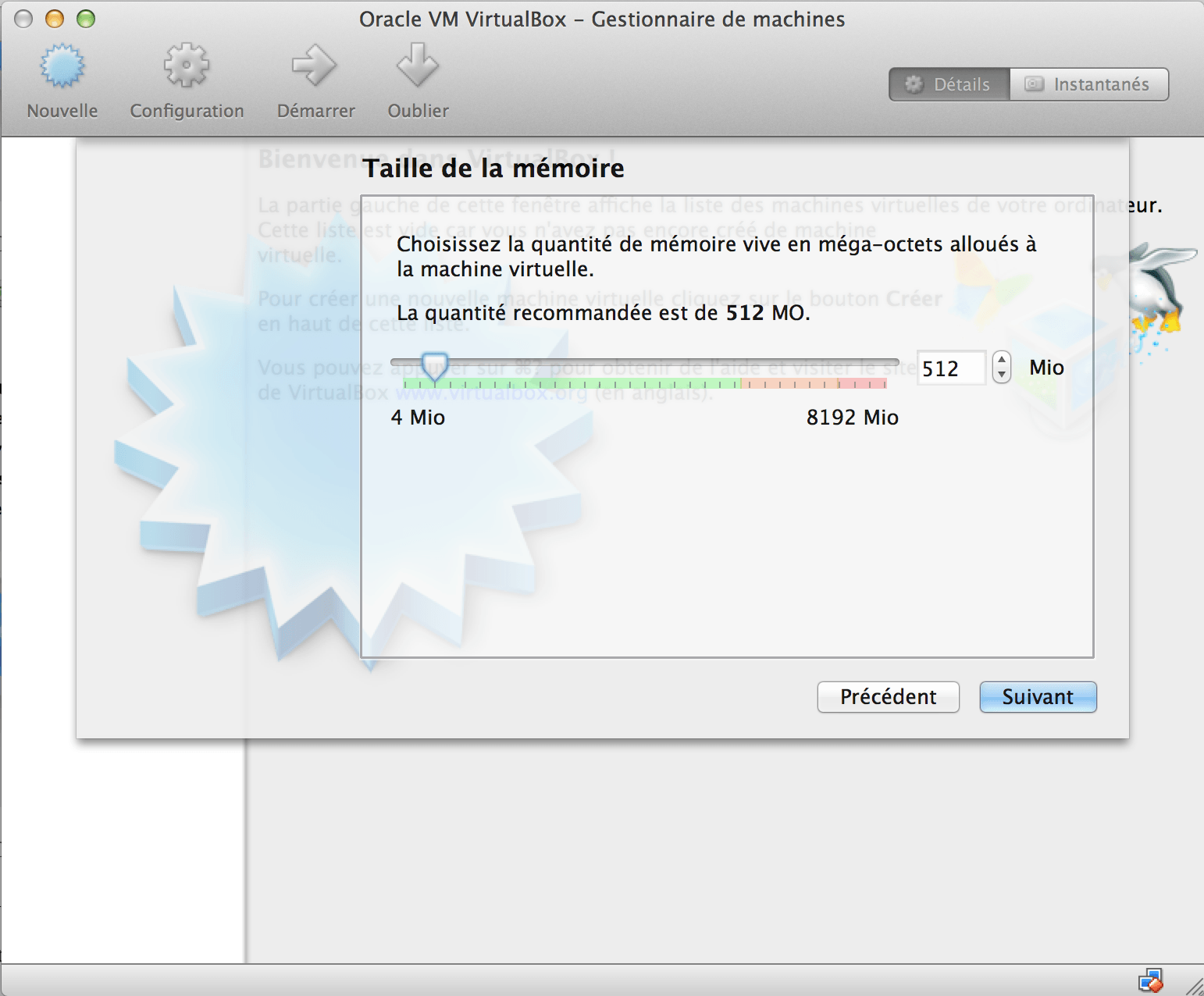
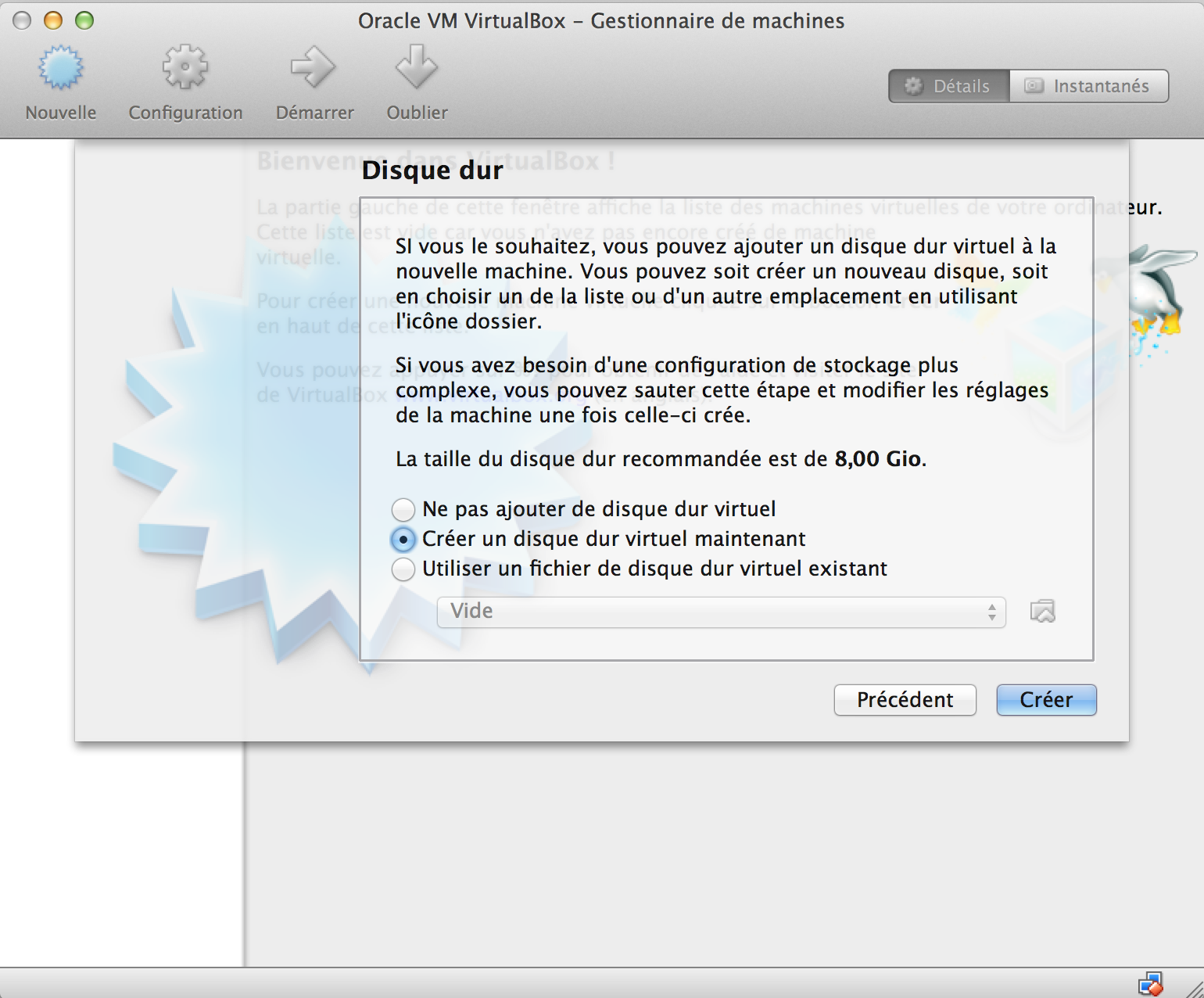


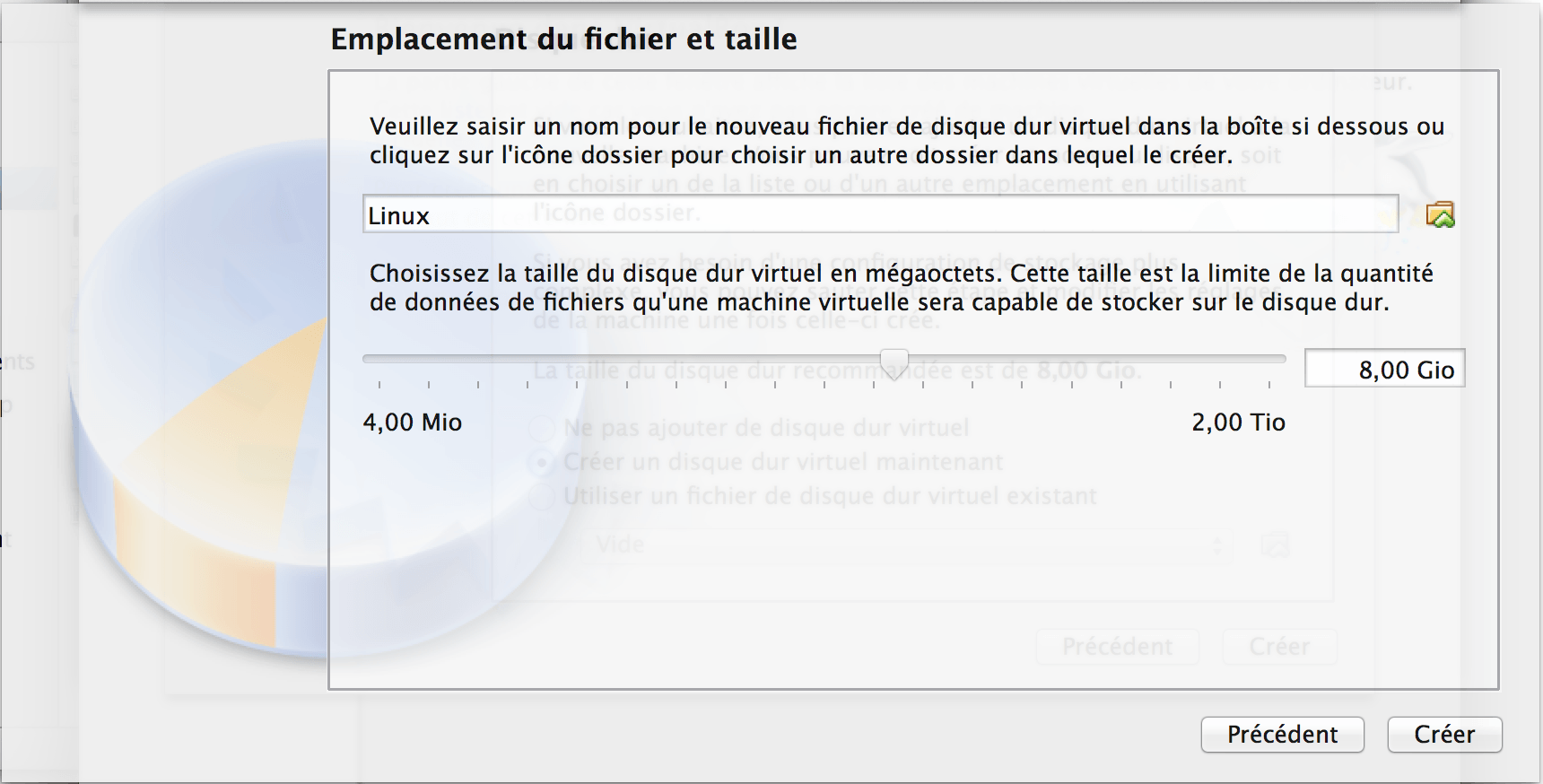
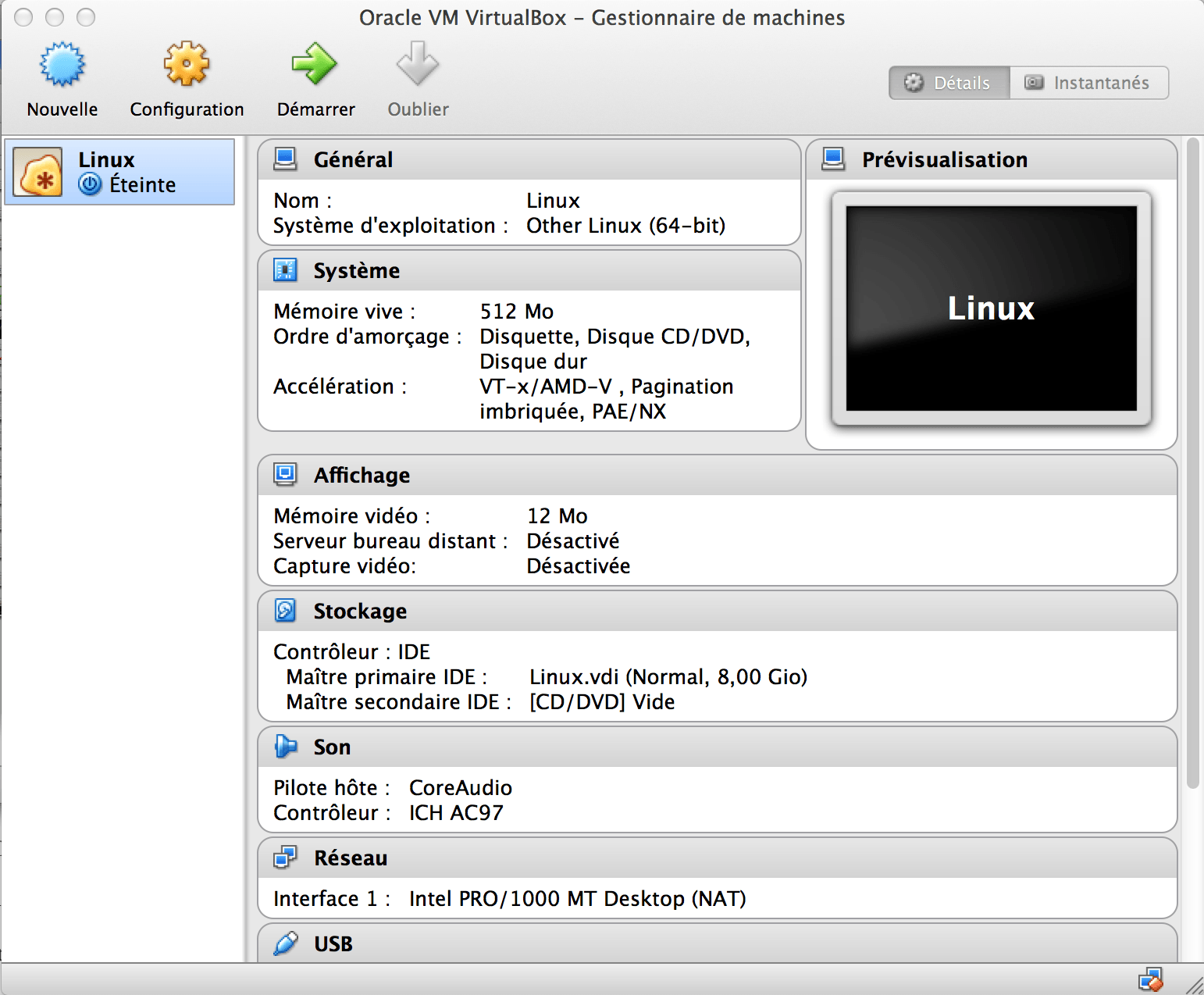
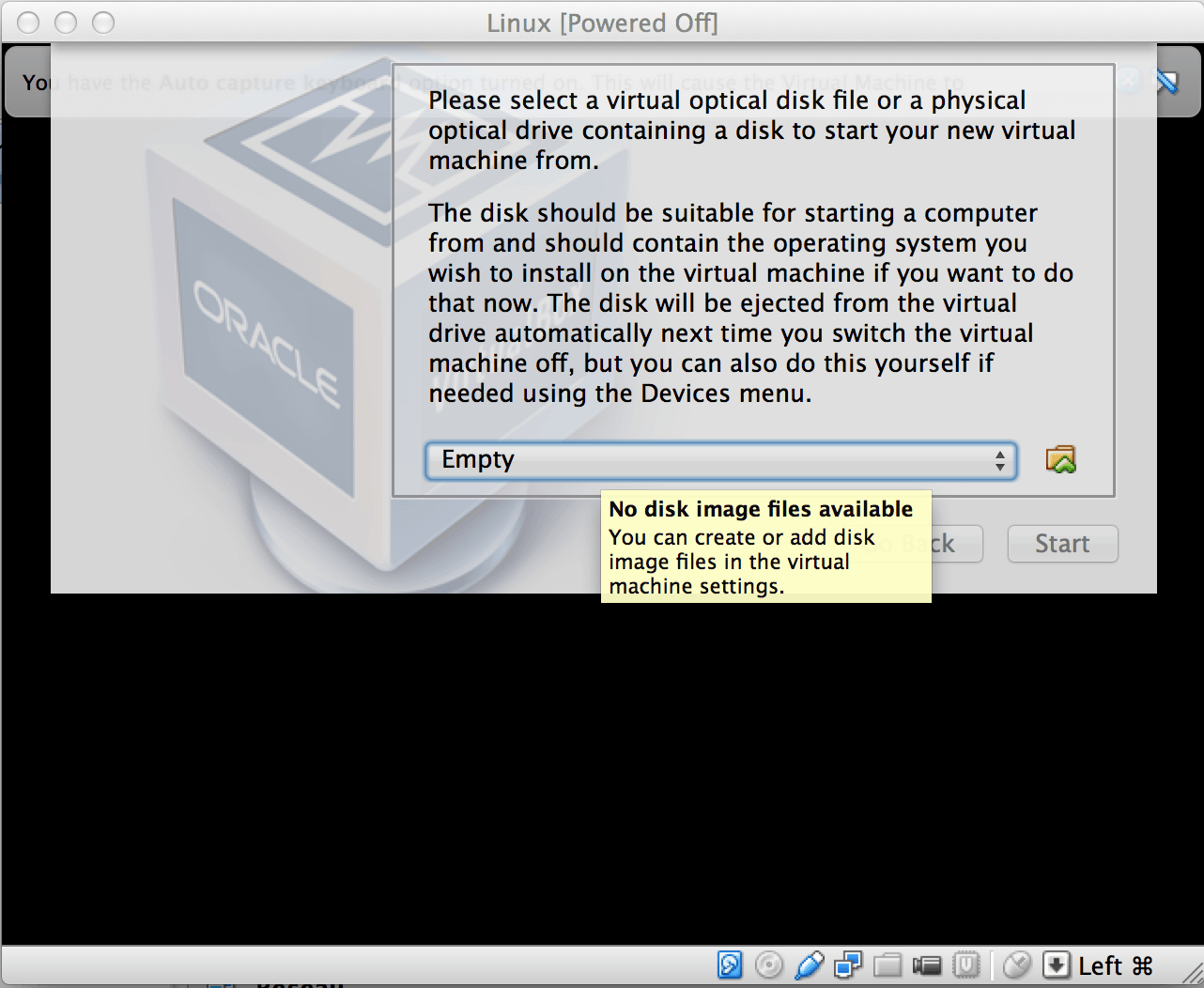
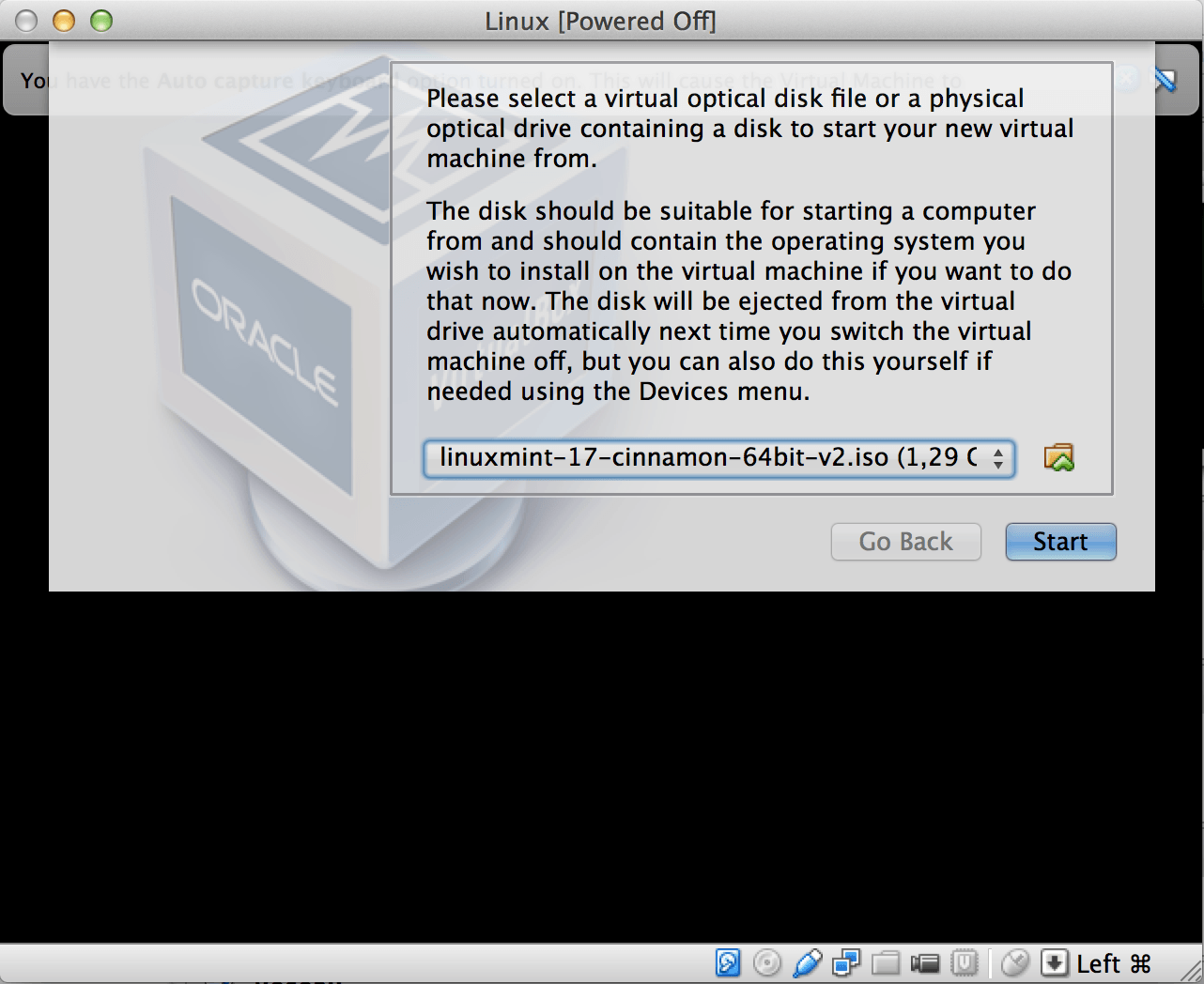
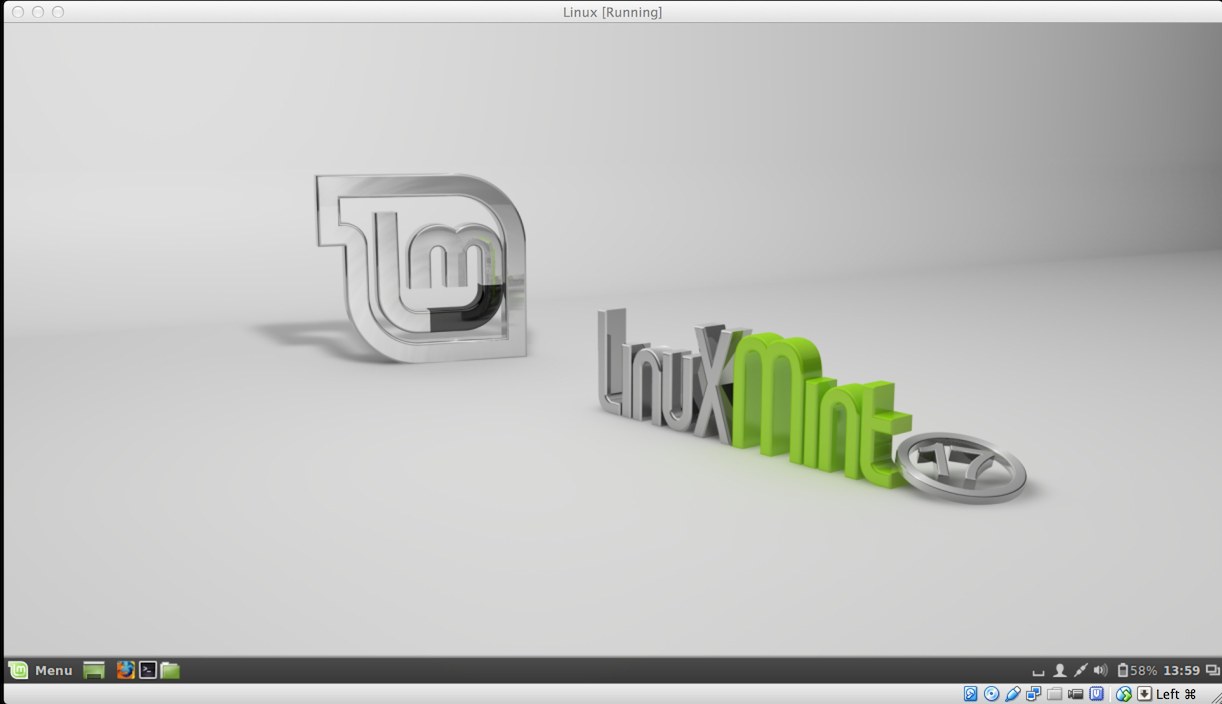

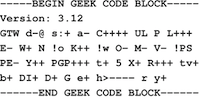

Je suis arrêté sur votre tuto à « comment utiliser Virtual Box ».
Je suis sur Mac El Capitan et désire récupérer Snow Leopard.
Quand je clic sur Démarrer :
Je possède un CD Snow léopard, mais il ne s’affiche pas sur le HD.
Je suppose qu’il me faut une image disque .png (?).
Je crois pouvoir le re-télécharger, mais je ne sais plus où l’entrer, les deux écrans que vous montrez après « Démarrer » ne s’affichent plus sauf la fenêtre noire.
Je vous sera très reconnaissant de bien vouloir m’aider à terminer cette installation.
avec mes remerciements,
Christian Jauffret
Est-ce que vous voyez, le cd de Snow Leopard s’afficher dans le Finder de El Capitan ?
Si c’est le cas suivez ce tutoriel, pour créer une image de en dmg de Snow Leopard :
http://xsolutions.free.fr/home/netbook/inetbook/snowosx86/creationdmg.php
Ce sera plus pratique pour la suite.
Arnault
Bonjour;
je suis bloquer au paragraphe « Vous devez, indiquer au système où se trouve le fichier ISO ou la source, en cliquant sur le dossier Jaune. Par habitude, j’utilise toujours des fichiers ISO pour les images systèmes. »
J’arrive pas à savoir ou se trouvera source, pourriez vous m’aidé? Merci.
Bonjour Harre,
En cliquant sur le dossier jaune, il faut que vous indiquiez l’emplacement du fichier ISO qui se trouve sur votre disque dur.
Arnault
bonjour je viens d’installer SIERRA sur mon mac book pro , j’ai un logiciel professionnel qui ne fonctionne que sous LEOPARD , puis je utiliser virtual box sous sierra
merci de votre aide
Bonjour,
Je suis également bloquée au paragraphe « Vous devez, indiquer au système où se trouve le fichier ISO ou la source, en cliquant sur le dossier Jaune. Par habitude, j’utilise toujours des fichiers ISO pour les images systèmes. »
Comment est nommé le fichier ISO? C’est une image disque? Je ne comprends pas bien ce qu’il faut chercher, pouvez-vous m’apporter plus de renseignements?
Merci par avance.
Concernant le fichier ISO… Bonjour tout le monde, Ma soeur était à la recherche d’une solution pour conserver son vieil OSX « Snow Leopard » sous la mise à jour « El Capitan » qu’elle a installée avec succès sur son viel iMac, et elle est tombée sur ce tuto… dans lequel elle est restée bloquée au moment de savoir où trouver « le fichier ISO » dont il est question… C’est alors qu’elle m’a m’appelé au secours. Comme un certain nombre d’autres posteurs qui l’ont déjà fait ci-dessus sans obtenir de réponse. Dès lors il m’est apparu qu’il manquait sans doute quelques précisions à ce… Lire la suite »