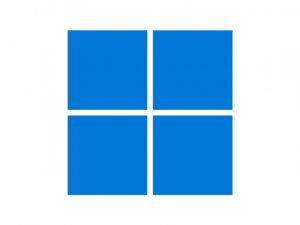Comment ajouter un deuxième compte de messagerie à Courrier sous Windows 10 ?
L’application Courrier, intégrée à Windows 10, permet d’ajouter plusieurs comptes de messagerie quelque soit votre fournisseur.
Dans ce tutoriel, je vais vous expliquer comment ajouter un deuxième compte de messagerie à Courrier sous Windows 10.
Ajouter un deuxième compte de messagerie à Courrier sous Windows 10
Lancer l’application Courrier, en cliquant sur le menu Démarrer.
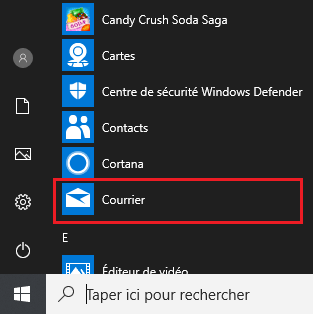
Lorsque l’application Courrier sera lancée

Cliquez sur l’icône Paramètres, présente en bas à gauche de la fenêtre de l’application Courrier.
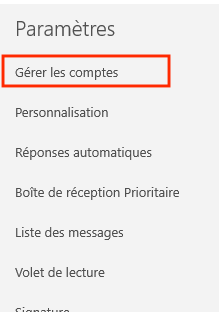
Cliquez sur Gérer les comptes.
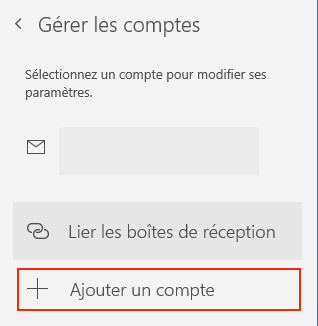
Cliquez sur + Ajouter un compte.
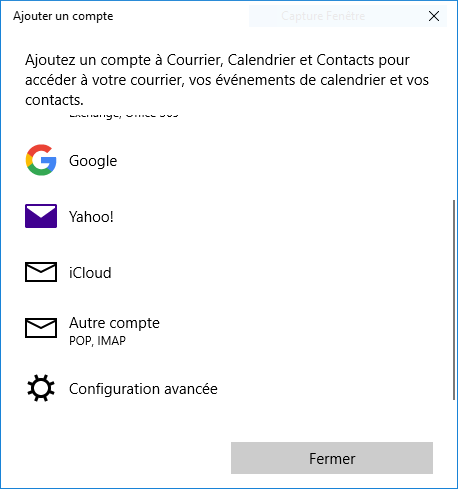
Choisissez le service de messagerie que vous utilisez. Si celui-ci, n’apparait pas dans la liste, cliquez sur Autre compte (pop, map).
Pour les besoins de ce tutoriel, c’est cette dernière option que j’ai utilisé. Dans tous les cas, il vous faudra, saisir un identifiant et/ou une adresse mail et un mot de passe.
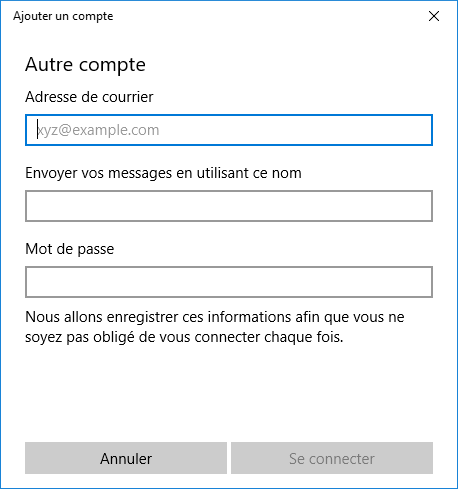
Saisissez les informations demandées puis cliquez sur le bouton Se connecter.
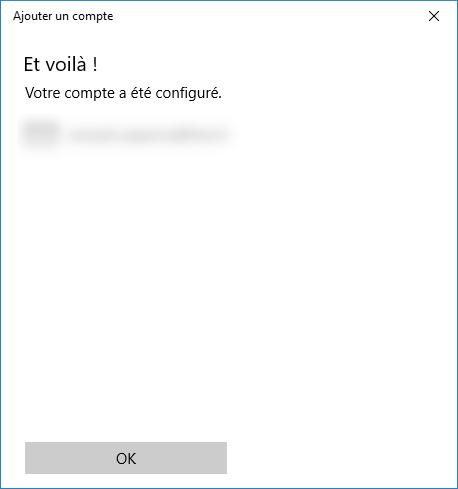
Si les informations saisies sont correctes, vous aurez le message “Et voilà ! Votre compte a été configuré.”
Cliquez sur le bouton OK, pour fermer cette fenêtre. Les messages présents sur le serveur de messagerie que vous venez d’ajouter, apparaitrons.