Comment personnaliser le fond d’écran de votre Apple Watch ?
Les fonds d »écrans proposés par Apple pour l’Apple Watch sont beaux. Mais si vous êtes comme moi, et que vous souhaitez mettre un fond d’écran personnalisé par vous ou une tiers personne, ce tutoriel est fait pour vous.
Personnaliser le fond d’écran de votre Apple Watch ?
Pré-requis pour suivre ce tutoriel :
– 1 Apple Watch
– 1 iPhone
Ce tutoriel, permet uniquement d’ajouter un fond écran avec l’heure affichée en numérique (ex :10:00). L’ajout de fond d’écran utilisable avec les aiguilles, est bloqué par Apple.
Pour trouver des fonds d’écrans pour Apple Watch, il vous suffit de faire une recherche sur votre moteur de recherche préféré.
Si vous souhaitez créer vous même votre image de fond d’écran, utilisez une résolution plus élevée que celle de l’Apple Watch pour obtenir un visuel de meilleur qualité, par exemple : 600×750 pixels.
Dans tous les cas, vous devez transférer l’image créée ou trouvée, sur votre iPhone.
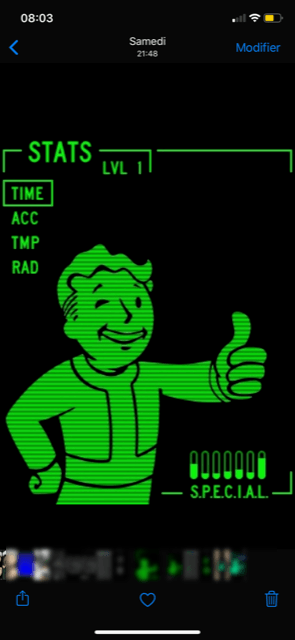
Ouvrez l’image que vous souhaitez utiliser comme fond d’écran, depuis votre iPhone puis appuyez sur l’icône de partage, en bas à gauche de votre écran. Pour ce tutoriel, j’ai choisi le Pip-Boy de Fallout.
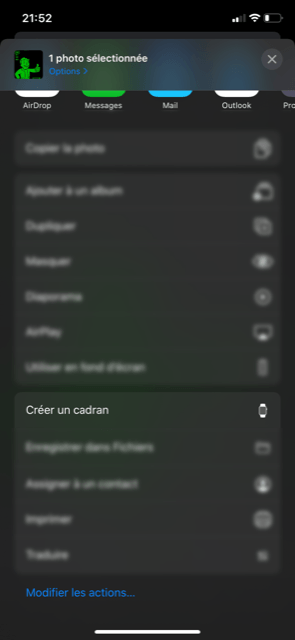
Appuyez sur Créer un cadran.
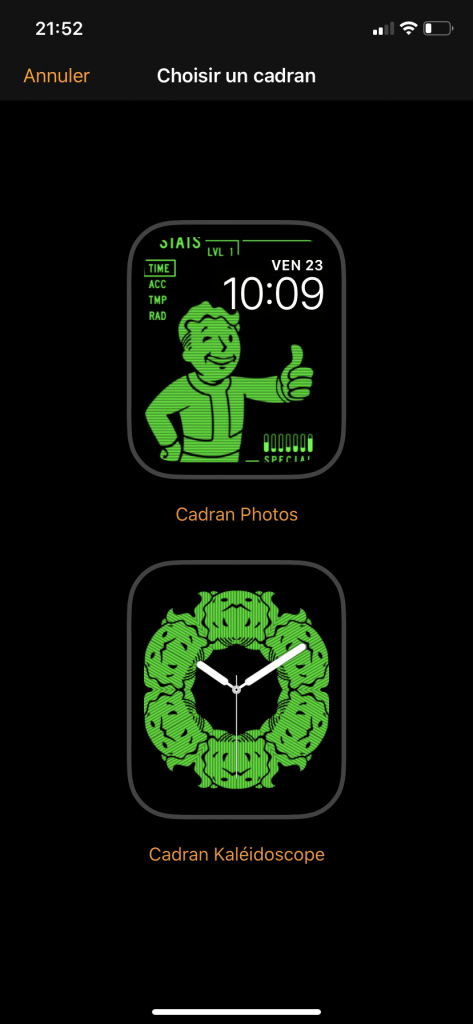
Appuyez sur Cadran Photos ou Cadran Kaléidoscope, suivant l’effet recherché.
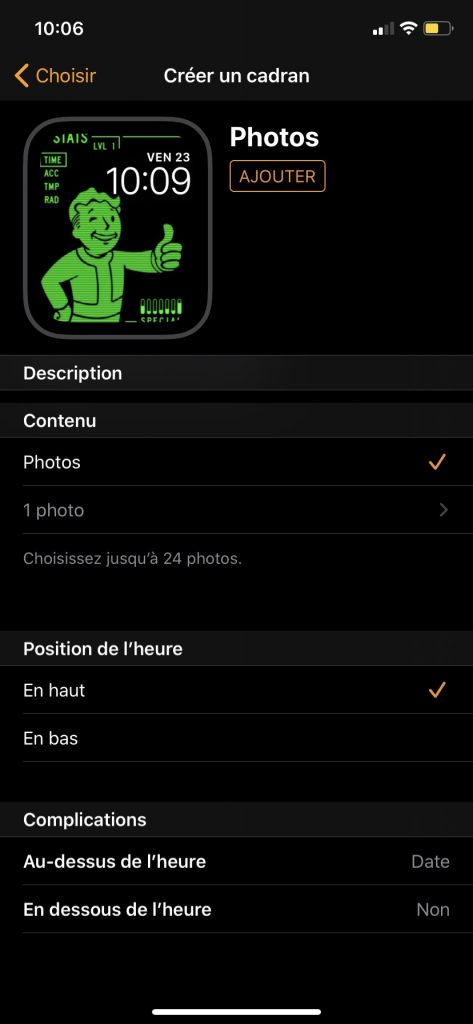
Dans l’écran suivant, vous devez choisir, la position de l’heure ainsi que les complications que vous souhaitez afficher en dessous et/ou dessus de l »heure.
Ensuite, appuyez sur le bouton Ajouter. Après quelques secondes, vous verrez votre nouveau fond d’écran sur votre Apple Watch.
Si vous devez apporter des modifications sur le cadran que vous venez d’ajouter : sur votre iPhone, appuyez sur l’icône Watch puis sélectionnez le cadran à modifier dans Mes cadrans et effectuez les modifications.
Appuyez sur Configurer comme cadran actuel, pour valider les changements.
Voilà, mon tutoriel est terminé, J’espère que mon tutoriel vous a plu. N’hésitez pas à laisser un commentaire.



