Comment installer Avast Antivirus gratuit 2017 sous Windows 10 ?
Avast Antivirus 2017, vient de sortir avec son lot de nouveautés. Parmi celles-ci, une des plus intéressante est l’intégration d’un mode passif. Dans ce cas, Avast viendra en complément de l’antivirus déjà installé sur votre PC, en désactivant sa fonction antivirus et en prenant en charge le reste avec ses fonctions, pour une protection optimale.
Installer Avast Antivirus 2017 ?
Cliquez sur ce lien pour télécharger Avast 2017
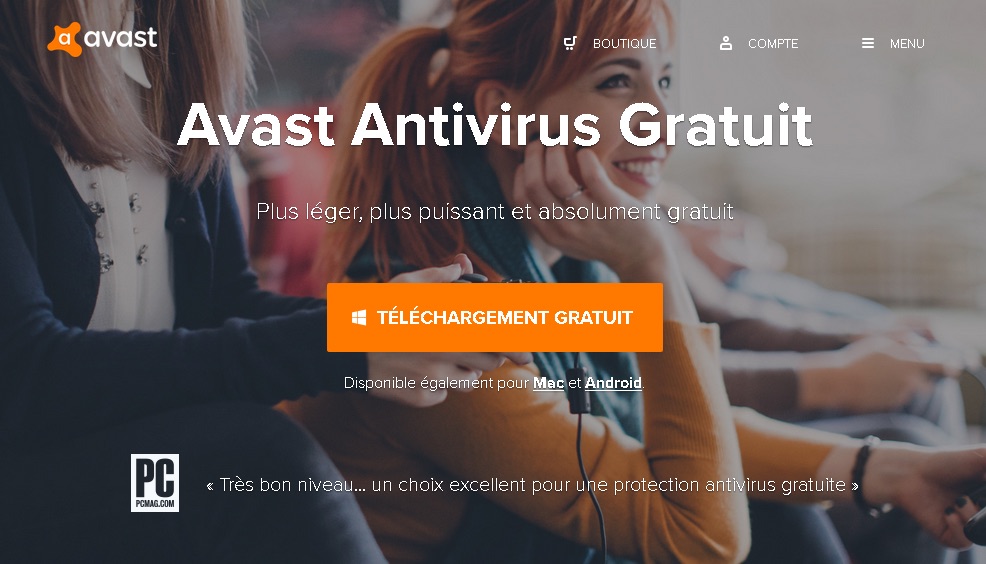
Cliquez sur le bouton orange Téléchargement
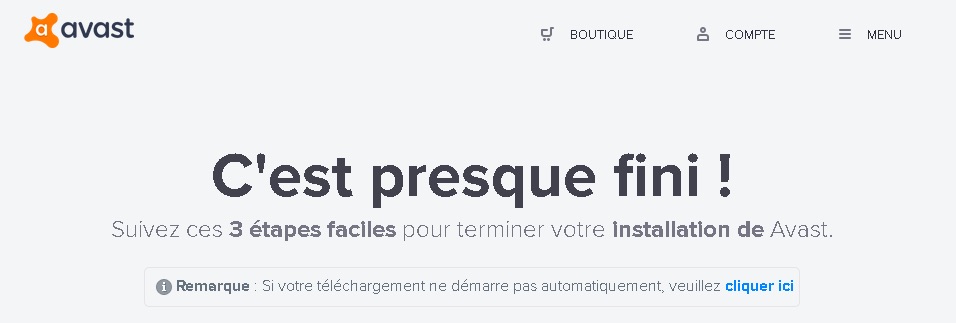
Dès que le téléchargement sera terminé, allez dans votre dossier Téléchargement.
![]()
Double-cliquez sur le programme avast_free_antivirus_setup_online
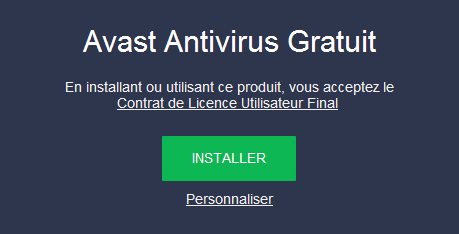
Cliquez sur le bouton vert Installer
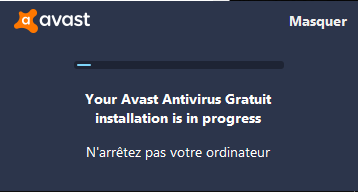
L’installation se lance
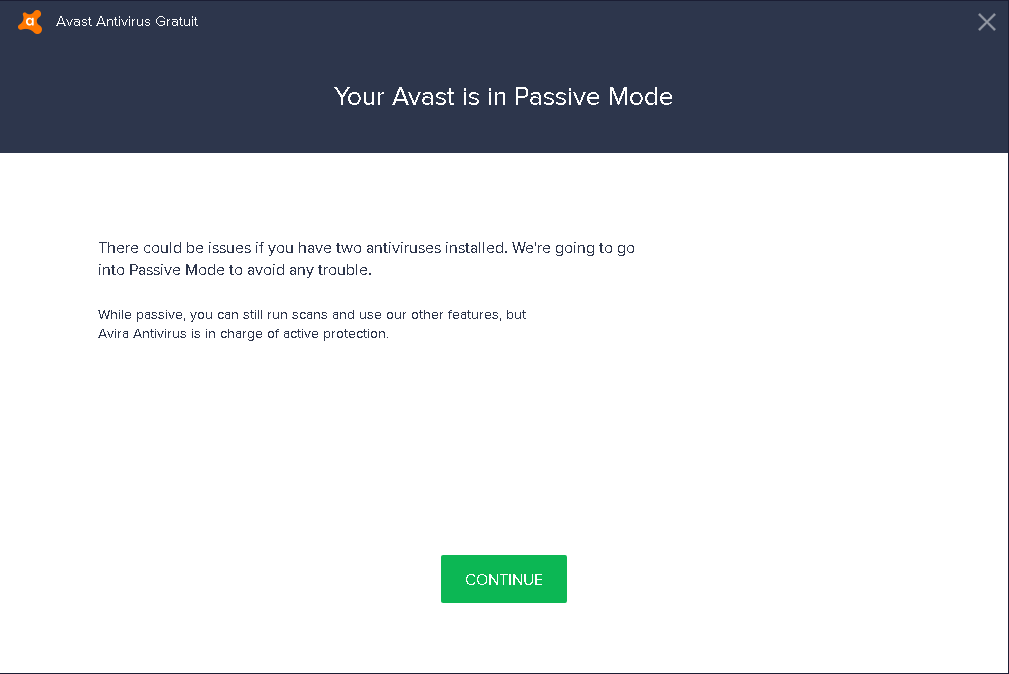
Comme, j’ai déjà un antivirus actif, Avast est passé en mode passif.
Cliquez sur le bouton Continue
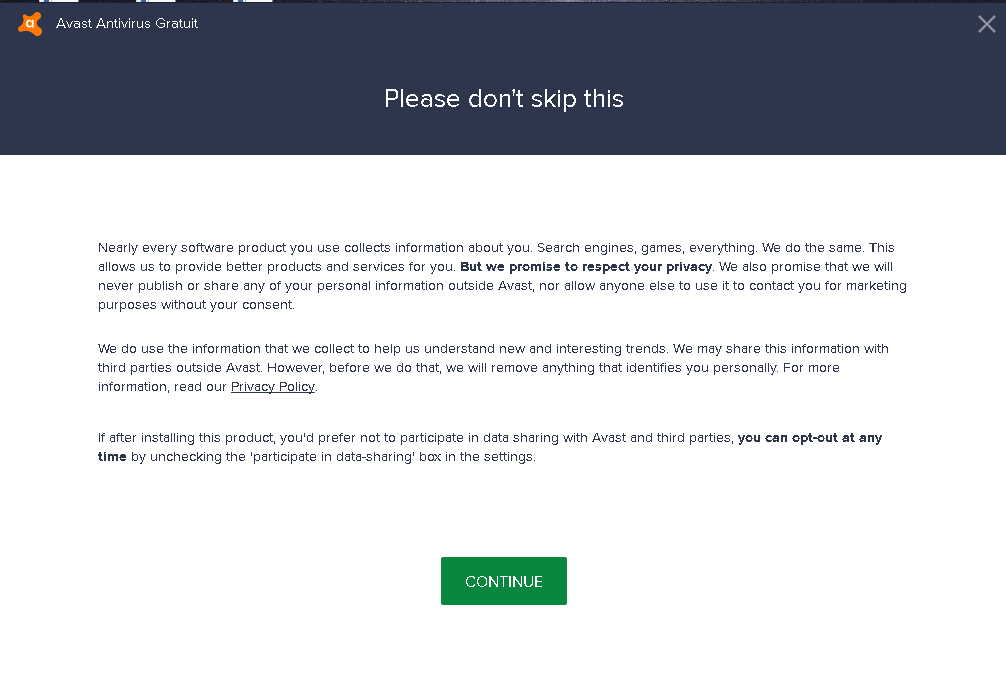
Cliquez sur le bouton Continue
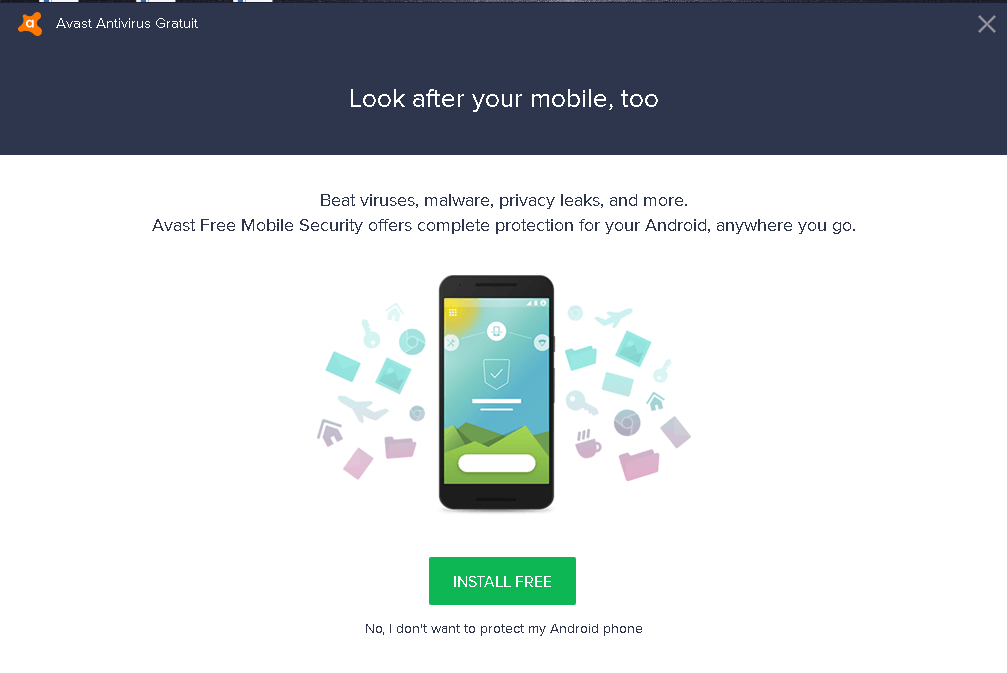
Cliquez sur la phrase en dessous du bouton vert. No, i don’t want to protect my Android phone.
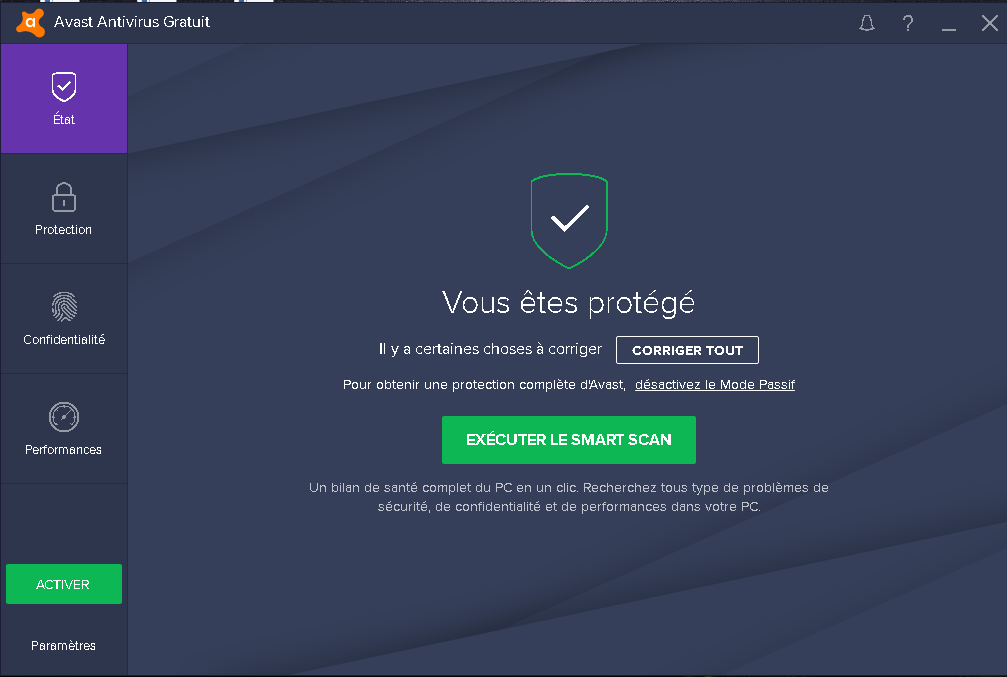
L’installation est terminée, il faut activer l’antivirus Avast. Pour cela, cliquez sur le bouton vert Activer, sur la gauche de la fenêtre.
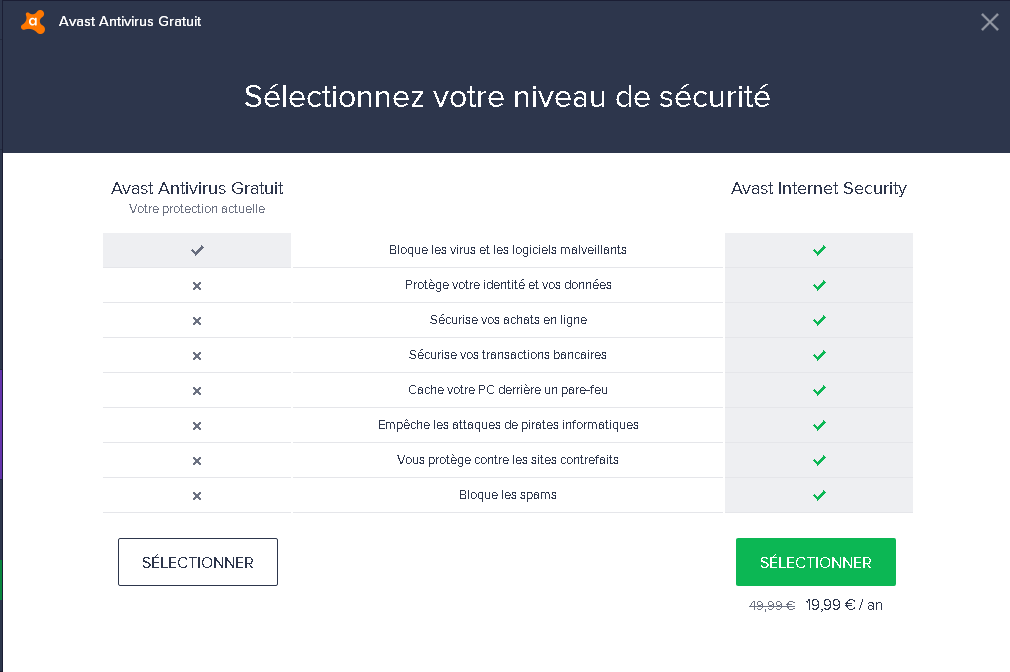
Si vous souhaitez activer le modèle gratuit, cliquez sur le bouton blanc Sélectionner ou si vous souhaitez passer sur le modèle payant, cliquez sur le bouton vert.
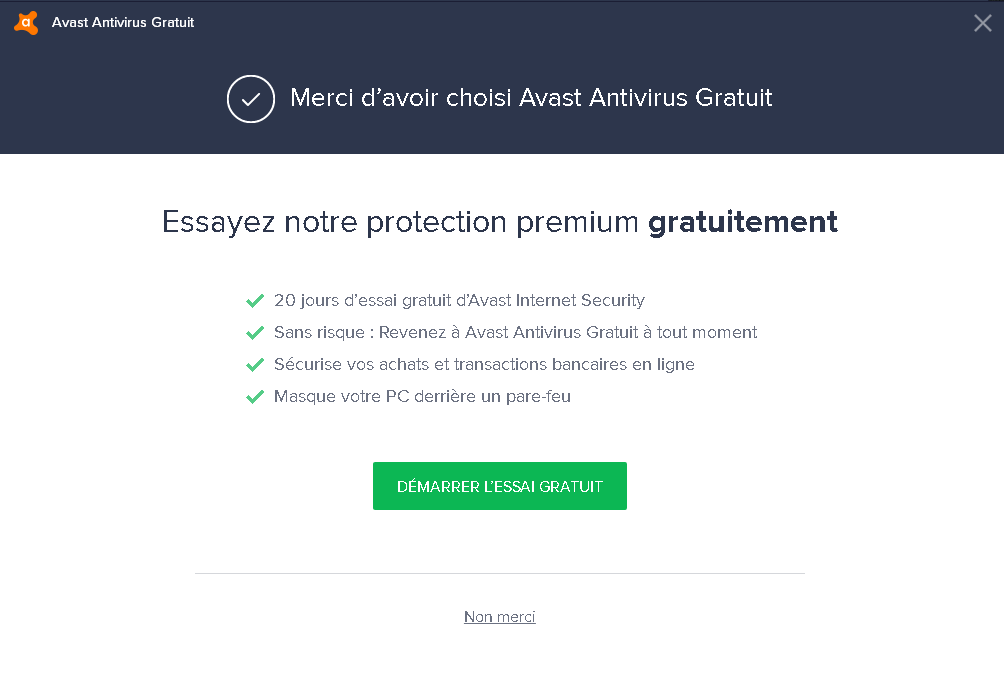
Cliquez sur Non, merci ou si vous souhaitez tester l’offre premium, cliquez sur le bouton vert.
Vous venez d’installer Avast 2017, avec succès ! Vous êtes maintenant protégé de virus et autres indésirables.




comment entrer la clé d’activation avast gratuit 2017 pas moyen de trouver.
En vous remerciant par avance
Cordialement
Bonjour Lopes,
Cliquez sur l’icone Avast 2017 à coté de l’heure. Tout en bas sur la gauche de la fenêtre qui s’affiche, cliquez sur paramètres.
Ensuite, cliquez sur Abonnement puis cliquez sur Insérer le code d’activation.
Arnault